Wersja programu: Soldis PROJEKTANT X2
Projekt, pozycja obliczeniowa
Pierwszym krokiem przy tworzeniu nowego projektu w programie Soldis PROJEKTANT jest wybór norm projektowych wg których analizowane będą pozycje projektu. Projekt może składać się z wielu pozycji obliczeniowych różnego typu konstrukcji.
- Po uruchomieniu programu uzupełnij dane projektu i wybierz zestaw norm projektowych Eurokody (PN-EN),
- Uzupełnij informacje podstawowe, wybierz typ konstrukcji Płyta stropowa, zatwierdź OK.
Rys.1. Definicja projektu i pozycji obliczeniowej
Podgląd pozycji projektu jest widoczny w oknie „Pozycje obliczeniowe” w lewym dolnym oknie programu.
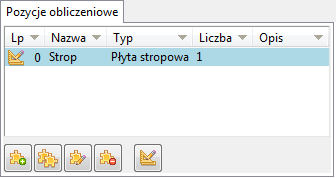
Geometria
Domyślną jednostką przy definicji geometrii jest [m]. W przykładzie używaną jednostką jest [cm]. Geometrię paneli stropu zdefiniowano poprzez wczytanie podkładu rysunkowego z pliku .dxf. W obszarze rysowania zdefiniowane zostaną wierzchołki i krawędzie.
Na końcu opracowania załączono do pobrania plik „Układ płytowo-słupowy.dxf” z podkładem rysunkowym.
- Z paska głównego wybierz zakładkę Modelowanie,
- Wybierz Import z CAD (.dxf) i wskaż właściwy plik .dxf,
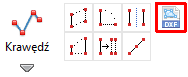
- Uzgodnij jednostki importowanego układu (załączony plik – Centymetry) i zaznacz opcję Podziel przecinające się krawędzie,
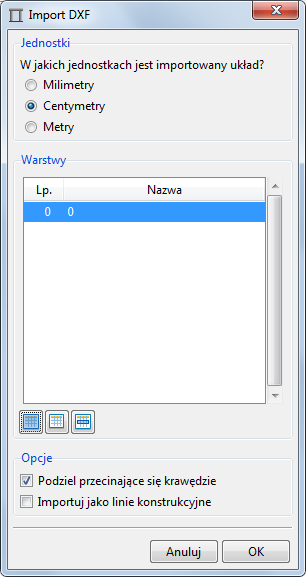
Szkic geometrii umieść w obszarze kreślenia klikając „LPM” w żądanym miejscu. Na ekranie wyświetlona zostanie zdefiniowana geometria – program automatycznie wyodrębni panele i przypisze do nich domyślne definicje przekroju, materiału, parametrów wymiarowania oraz powiąże je z globalnym układem współrzędnych.
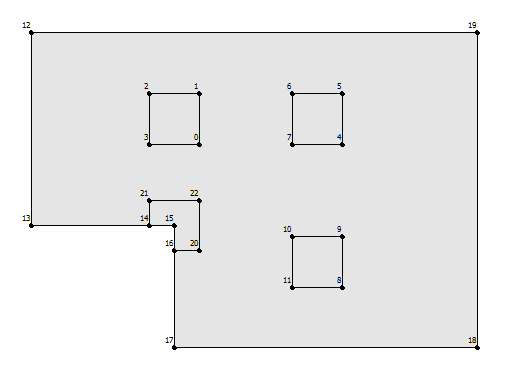
- W celu kontroli wymiarów stropu z paska głównego wybierz zakładkę Narzędzia,
- Z okna Wymiary wybierz odpowiednio Wymiar poziomy, Wymiar pionowy, Wymiar dopasowany,
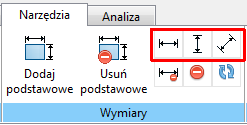
- Wskazując punkty krawędzi sprawdź ich wymiary.
Podpory – ściany
Oparcie stropu na ścianach żelbetowych odwzorowano jako podatne podparcie liniowe. Sztywność podparcia określono na podstawie zakładanej grubości i wysokości ścian oraz modułu Younga materiału ścian.
- Pozostań w zakładce Modelowanie,
- Wybierz Podparcie > Podpora (rozwiń) > Liniowa – krawędzie (ściana),
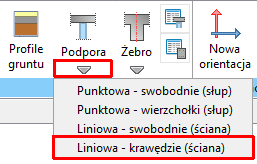
- Zaznacz LPM krawędzie zgodnie z rysunkiem poniżej i wybierz Zastosuj,
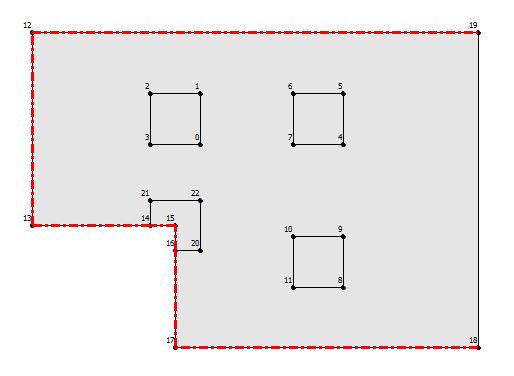
- Wyświetli się nowe okno Definicja podpory,
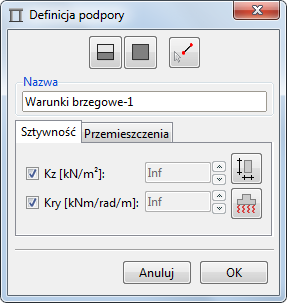
-
- Nadaj typowi podpory nazwę „Ściana gr. 18 cm”,
- Wybierz ikonę Kalkulator sztywności ściany,

-
- W oknie Kalkulator sztywności ściany:
- Wybierz schemat statyczny ściany (przegub-przegub),
- Podaj szerokość ściany b [m]: 0.18,
- Podaj wysokość ściany L [m]: 3.40,
- Podaj moduł Younga materiału ściany E [GPa]: 31.00 (C25/30),
- Zatwierdź OK,
- W oknie Kalkulator sztywności ściany:
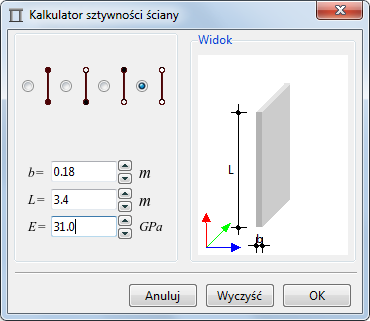
-
- Program wyliczy sztywność pionową podpory: 1 641 176.5 kN/m2,
- Program określi brak sztywności obrotowej podpory (podparcie przegubowe),
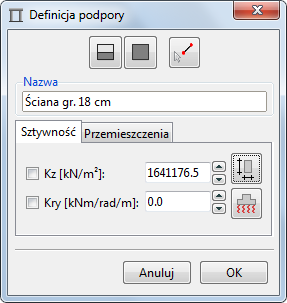
-
- Zatwierdź definicję klikając OK i zamknij okno.
Zielony kolor oznacza podpory zdefiniowane jako podatne (o sztywności pionowej lub obrotowej różnej od zera i różnej od nieskończoności).
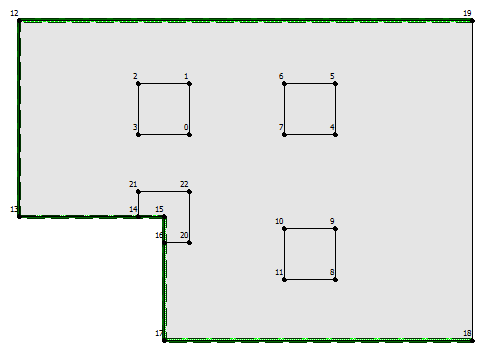
Podpory – słupy
Oparcie stropu na słupach żelbetowych odwzorowano jako podatne podparcie punktowe. Sztywność podparcia określono na podstawie zakładanych przekrojów i wysokości słupów oraz modułu Younga materiału słupów. Założono słupy zwieńczone głowicami o grubościach: 46 cm, 42 cm i 40 cm. Definicja parametrów głowic przedstawiona będzie na dalszym etapie.
- Pozostań w zakładce Modelowanie,
- Wskaż węzeł nr 15 (wewnętrzny narożnik stropu) i wybierz Edycja > Kopiuj z punktem bazowym,
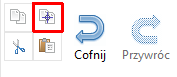
-
- Jako punkt bazowy wskaż np. węzeł nr 22 (prawy górny węzeł głowicy),
- By precyzyjnie wskazać punkt bazowy upewnij się, że wokół wybieranego węzła wyświetla się niebieska obwóka,
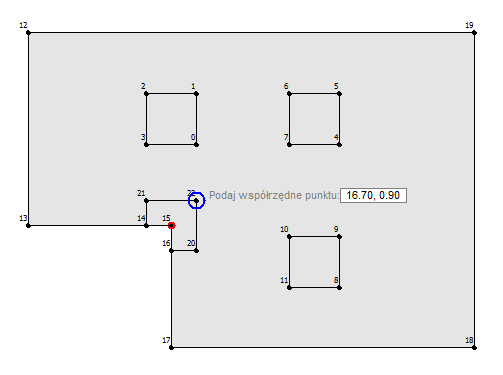
- Wybierz polecenie Wklej,
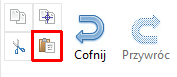
-
- Jako punkty bazowe wklejeń użyj prawych górnych węzłów pozostałych głowic,
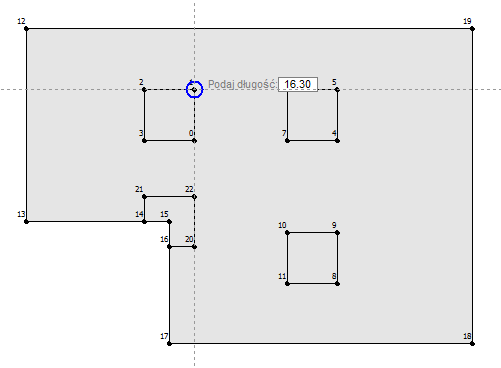
W ten sposób zdefiniowane zostały węzły, w których zadane będą warunki brzegowe odzwierciedlające podparcie stropu poprzez wewnętrzne słupy żelbetowe. Kolejnym krokiem jest definicja węzłów na prawej krawędzi płyty.
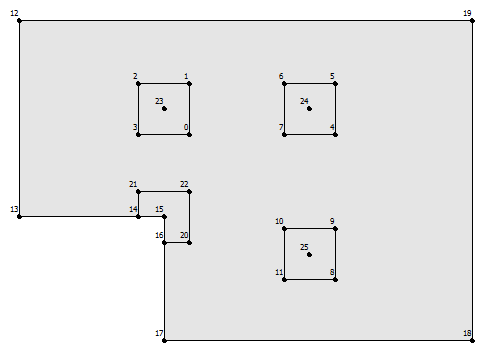
- Wskaż prawą krawędź stropu (między węzłami 19 i 18) i wybierz Krawędzie/osie > Podziel,
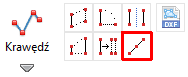
- W nowym oknie Podziel pręt ustal:
- Typ podziału > Poprzez punkt podziału,
- Punkt podziału > Długość [m] > 4.5,
- Zatwierdź zmiany klikając OK i zamknij okno,

Krawędź stropu podzielona została na dwie. Nową krawędź (między węzłami 26 i 18) również podziel, definiując punkt podziału w odległości 7.4 m.
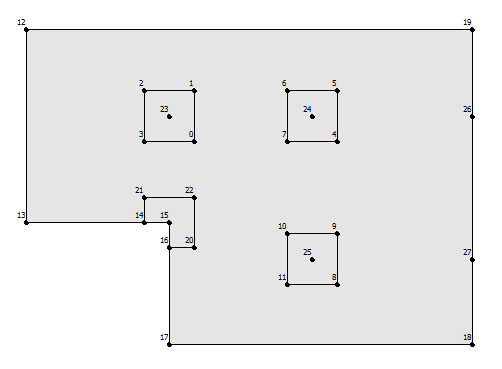
Poprzez podział krawędzi stropu zdefiniowane zostały węzły, w których zadane będą warunki brzegowe odzwierciedlające podparcie stropu przy pomocy zewnętrznych słupów żelbetowych.
Do zdefiniowanych węzłów należy przypisać warunki brzegowe odzwierciedlające warunki podparcia stropu.
- Pozostań w zakładce Modelowanie,
- Wybierz Podparcie > Podpora (rozwiń) > Punktowa – wierzchołki (słup),
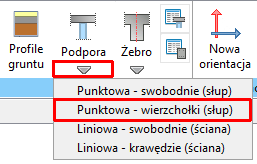
- Klikając LPM wskaż zdefiniowane poprzednio 4 węzły umiejscowione w środkach głowic i wybierz Zastosuj,
- W nowym oknie Definicja podpory:
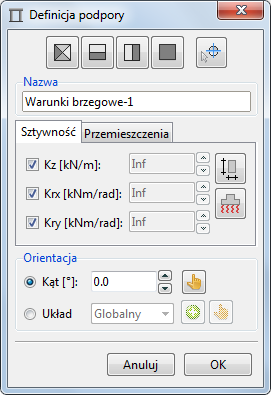
-
- Nadaj typowi podpory nazwę „Słup 50×50 [cm]”,
- Wybierz ikonę Wyznacz sztywność z geometrii podpory,

-
- W nowym oknie Kalkulator sztywności słupa:
- Wybierz schemat statyczny słupa (utwierdzenie – utwierdzenie) w płaszczyznach Z-X i Z-Y,
- Podaj szerokość słupa b [m]: 0.5 w płaszczyznach Z-X i Z-Y,
- Podaj wysokość słupa L [m]: 3.4,
- Podaj moduł Younga materiału słupa E [GPa]: 33.0 (C30/37),
- Zatwierdź zmiany klikając OK i zamknij okno,
- W nowym oknie Kalkulator sztywności słupa:
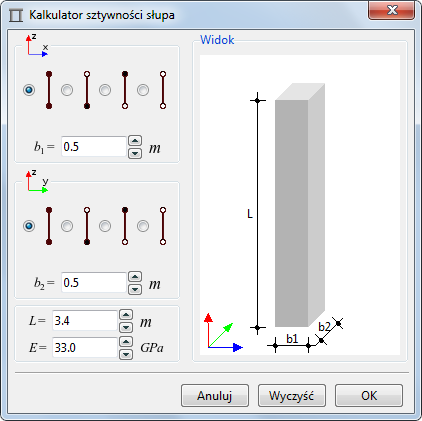
-
- Program wyliczy sztywność pionową podpory: 2 426 470.6 kN/m2,
- Program wyliczy sztywność obrotową podpory: 202 205.9 kNm/rad w obydwu płaszczyznach,
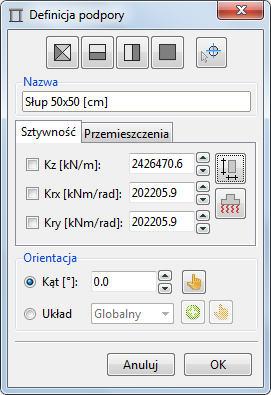
-
- Zatwierdź zmiany klikając OK i zamknij okno.
W ten sam sposób zdefiniowane zostanie podparcie punktowe w wierzchołkach na prawej krawędzi płyty.
- Wybierz Podparcie > Podpora (rozwiń) > Punktowa – wierzchołki (słup),
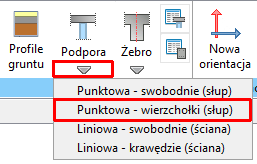
- Wskaż zdefiniowane uprzednio węzły nr 26 i 27 zlokalizowane na prawej krawędzi płyty i wybierz Zastosuj,
- W nowym oknie Definicja podpory:
- Nadaj typowi podpory nazwę „Słup 40×50 [cm]”,
- Wybierz ikonę Wyznacz sztywność z geometrii podpory,

-
- W nowym oknie Kalkulator sztywności słupa:
- Wybierz schemat statyczny słupa (utwierdzenie – utwierdzenie) w płaszczyznach Z-X i Z-Y,
- Podaj szerokość słupa b1 [m]: 0.4 w płaszczyźnie Z-X,
- Podaj szerokość słupa b2 [m]: 0.5 w płaszczyźnie Z-Y,
- Podaj wysokość słupa L [m]: 3.4,
- Podaj moduł Younga materiału słupa E [GPa]: 33.0 (C30/37),
- Zatwierdź zmiany klikając OK i zamknij okno,
- W nowym oknie Kalkulator sztywności słupa:
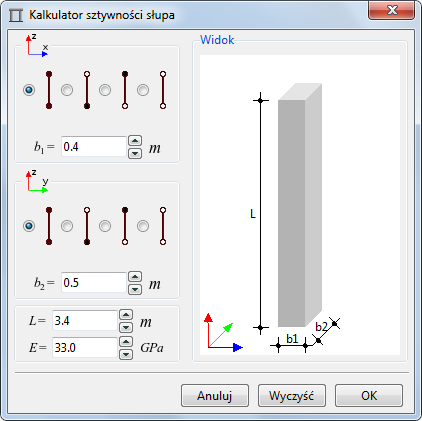
-
- Program wyliczy sztywność pionową podpory: 1 941 176.5 kN/m2,
- Program wyliczy sztywność obrotową podpory: 103 529.4 kNm/rad w płaszczyźnie Z-X,
- Program wyliczy sztywność obrotową podpory: 161 764.7 kNm/rad w płaszczyźnie Z-Y,
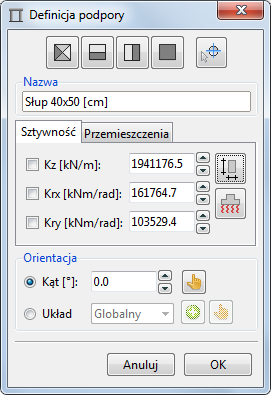
-
- Zatwierdź zmiany klikając OK i zamknij okno.
Zdefiniowane podpory odzwierciedlają podparcie punktowe stropu realizowane przez słupy o długości 3.4 m i przekrojach 50 x 50 [cm] i 40 x 50 [cm].
Podpory – żebra
W celu zwiększenia sztywności niepodpartej liniowo krawędzi stropu, należy zdefiniować żebro – podciąg żelbetowy. Przyjęto żebro o przekroju prostokątnym 40 x 60 [cm] o powierzchni górnej zlicowanej z górą płyty stropu. Sztywność pionowa i obrotowa żebra wpływa na przemieszczenia i siły wewnętrzne w płycie stropu.
- Pozostań w zakładce Modelowanie,
- Wybierz Podparcie > Żebro (rozwiń) > Przypisz do krawędzi,
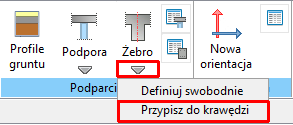
- Wskaż klikając LPM zdefiniowane w poprzednim punkcie trzy krawędzie płyty i w oknie Zaznacz wybierz Zastosuj,
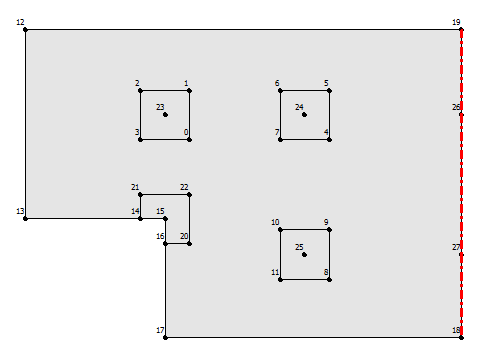
- W nowym oknie Definicja żebra:
- Nadaj belce nazwę „Żebro 40×60 [cm]”,
- Określ Materał > C30/37,
- Pozostaw domyślnie zdefiniowane parametry wymiarowania,
- Określ Wyrównanie > Góra,
- Określ wysokość żebra h= > 0.6 [m],
- Określ szerokość żebra b= > 0.4 [m],
- Zatwierdź zmiany klikając OK i zamknij okno,
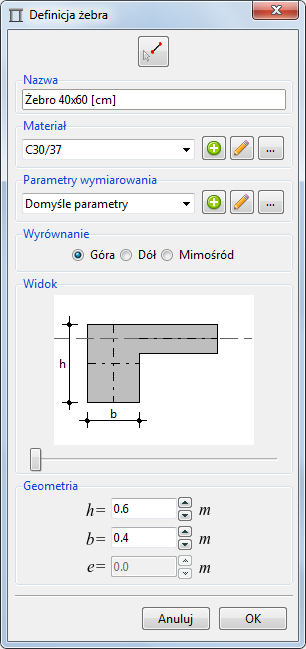
W ten sposób do krawędzi stropu przypisane zostały warunki brzegowe odzwierciedlające żebro żelbetowe o wymiarach przekroju 40 x 60 [cm].
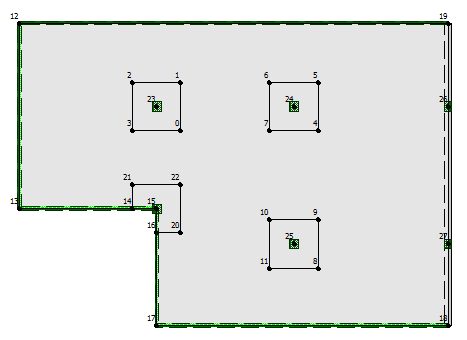
Lokalne układy współrzędnych
Analizując geometrię płyty i zadane warunki brzegowe, oraz przy założeniu równomiernego obciążenia powierzchniowego, nie można określić jednego dominującego kierunku pracy płyty. W tej sytuacji nie ma potrzeby definicji Lokalnych Układów Współrzędnych (LUW) zgodnych ze specyficznymi kierunkami pracy płyt stropu. Dla porządku jednak, warto zdefiniować dla każdego panela LUW – w tej sytuacji zgodne z orientacją Globalnego Układu Współrzędnych (GUW). Orientacja GUW przedstawiona jest zawsze w punkcie 0,0. Niebieska strzałka wyznacza zawsze kierunek i zwrot osi X, zielona – osi Y.
Definicja układu
- Pozostań w zakładce Modelowanie,
- Wybierz Orientacja > Nowa orientacja,

- Podaj współrzędne początku układu, np.: 16.0, -5.0 (może być inny dowolny punkt, lokalizacja początku LUW w obrębie panela nie powoduje przypisania go do danego panela),
![]()
- Podaj dowolną długość w kierunku poziomym,
![]()
- W nowym oknie Definicja układu współrzędnych:
- Podaj nazwę np. „1”,
- Wartości pozostałych parametrów pozostaw niezmienione,
- Zatwierdź zmiany klikając OK i zamknij okno.
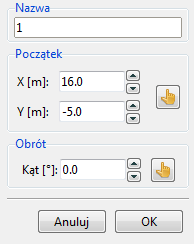
Przypisanie układu
Przypisanie LUW do paneli następuje na etapie definicji parametrów paneli i zostanie przedstawione w kolejnym punkcie.
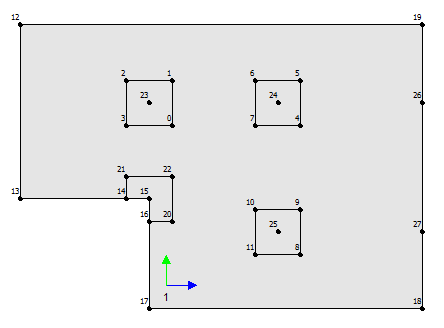
Właściwości panela
Panel jest obiektem przypisanym do powierzchni, który przechowuje informacje o:
– materiale i przekroju płyty,
– lokalnym układzie współrzędnych płyty,
– parametrach wymiarowania, tzn. wszystkich danych potrzebnych do zwymiarowania płyty żelbetowej wg wybranej normy.
- Pozostań w zakładce Modelowanie
- Wybierz Panele > Zmień właściwości,
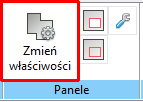
- Wskaż panel 1. (zasadnicza płyta stropu) nasuwając na niego kursor i klikając LPM,
- W oknie Zaznacz wybierz Zastosuj,
- W nowm oknie Edycja powierzchni:
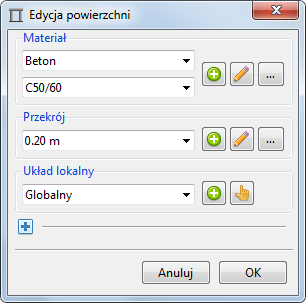
-
- Wybierz jako materiał Beton i określ klasę betonu C30/37,
- Wybierz ikonę Dodaj nowy przekrój (ikona plusa),
![]()
-
- W nowym oknie Definicja przekroju:
- Podaj nazwę 0.22 m,
- Określ grubość t= > 0.22 [m],
- Zatwierdź zmiany klikając OK i zamknij okno,
- W nowym oknie Definicja przekroju:
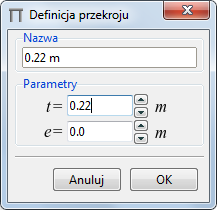
-
- Wybierz zdefiniowany w poprzednim punkcie układ lokalny 1,
- Powiększ okno klikając w ikonę „+” – pojawi się lista wyboru parametrów wymiarowania ustawiona na Domyślne parametry.
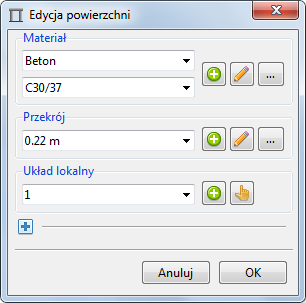
Na tym etapie modelowania można zostawić domyślne parametry wymiarowania, gdyż nie wpływają one na wyniki statyki. Dobrą praktyką jest zmienić je dopiero po analizie statycznej, po odczytaniu ugięć i obliczeniowo potrzebnego zbrojenia.
- W ten sam sposób zdefiniuj właściwości paneli – głowic słupów, nadając im jednak inne grubości:
- Pogrubienia wokół prawego rzędu słupów: Przekrój > 0.46 m,
- Pogrubienia wokół lewego górnego słupa: Przekrój > 0.42 m,
- Pogrubienia wokół lewego dolnego słupa: Przekrój > 0.40 m,
Rys.2. Zdefiniowane właściwości paneli
Grupy obciążeń
Przyjęto 4 grupy obciążeń:
-
- ciężar własny konstrukcji,
- obciążenia stałe (warstwy wykończeniowe, ściany działowe, instalacje podwieszone do stropu),
- obciążenia użytkowe – grupa 1. (kat. C wg PN-EN 1991-1-1),
- obciążenia użytkowe – grupa 2. (kat. C wg PN-EN 1991-1-1),
- Pozostań w zakładce Modelowanie,
- Wybierz Obciążenia > Menadżer grup obciążenia,
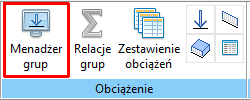
- W oknie Menadżer grup obciążenia kliknij PPM na grupę Wymuszenia układu:
- Z podręcznego menu wybierz Aktywuj/Deaktywuj.
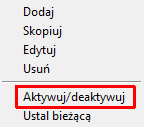
W przykładzie pominięto możliwość powstawania sił wewnętrznych w konstrukcji w wyniku wymuszeń układu (np. nierównomierne osiadanie podpór). Dla większej przejrzystości deaktywowano grupę „Wymuszenia układu”.
- Kliknij PPM na grupę Ciężar własny i z podręcznego menu wybierz Edytuj.
- W nowym oknie Grupa obciążenia:
- Wybierz Typ > Definicja użytkownika,
- Ustal współczynnik obliczeniowy Wsp. max > 1.35,
- Ustal współczynnik obliczeniowy Wsp. min > 1.00,
- Opcjonalnie wprowadź krótki opis grupy obciążenia,
- Zatwierdź zmiany klikając OK i zamknij okno.
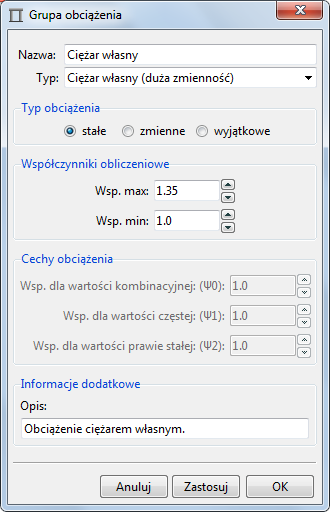
- Kliknij PPM na grupę Obciążenie zmienne i z podręcznego menu wybierz Edytuj.
- W nowym oknie Grupa obciążenia:
- Zmień Nazwa > Obciążenia stałe,
- Wybierz Typ > Definicja użytkownika,
- Wybierz Typ obciążenia > Stałe,
- Ustal współczynnik obliczeniowy Wsp. max > 1.35,
- Ustal współczynnik obliczeniowy Wsp. min > 1.00,
- Opcjonalnie wprowadź krótki opis grupy obciążenia,
- Zatwierdź zmiany klikając OK i zamknij okno.
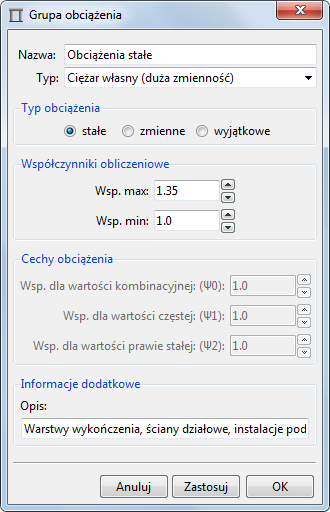
- W oknie Menadżer grup obciążenia wybierz ikonę Dodaj nową grupę.
- W nowym oknie Grupa obciążenia:
- Zmień Nazwa > Użytkowe 1,
- Wybierz Typ > Użytkowe: powierzchnie zgromadzeń,
- Pozostaw domyślnie zdefiniowane współczynniki obliczeniowe i kombinacyjne,
- Opcjonalnie wprowadź krótki opis grupy obciążenia,
- Zatwierdź zmiany klikając OK i zamknij okno.
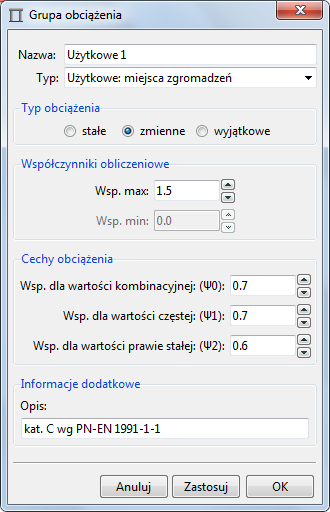
- W oknie Menadżer grup obciążenia wybierz grupę Użytkowe 1 klikając w odpowiedni wiersz LPM,
- Wybierz Kopiuj grupy obciążenia,

- Pojawi się nowy wiersz ze skopiowaną grupą obciążenia „Użytkowe 1_1”. Kliknij 2x LPM w nową grupę.
- W nowym oknie Grupa obciążenia:
- Zmień Nazwa > Użytkowe 2,
- Zatwierdź zmiany klikając OK i zamknij okno.
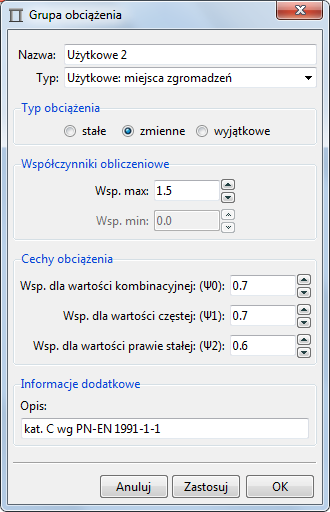
- Kliknij OK i zamknij okno Menadżer grup obciążenia.
Rys.3. Zdefiniowane grupy obciążeń
Obciążenia
Obciążenie od ciężaru własnego elementów jest zadawane automatycznie przez program na podstawie właściwości określonych we właściwościach panela. Zadano obciążenia stałe o wartości 3.1 kN/m2 (warstwy wykończeniowe 2,0 kN/m2, zastępcze obciążenie od ścian działowych 0,8 kN/m2, obciążenie od instalacji podwieszonych do stropu: 0.30 kN/m2). Zadano obciążenia zmienne o wartości 3.00 kN/m2. Obciążenia zmienne rozdzielono na 2 grupy obciążeń i zadano w układzie typu „szachownica”. Obciążenia zamodelowano jako powierzchniowe, równomiernie rozłożone na zadanych powierzchniach.
- Pozostań w zakładce Modelowanie,
- Wybierz Obciążenia > Obciążenie powierzchniowe > Przypisz do powierzchni,
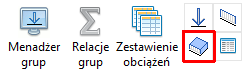
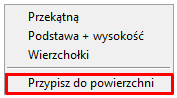
- W oknie Zaznacz wybierz Wszystkie > Zastosuj,
- W nowym oknie Definicja obciążenia określ:
- Nazwa > Stałe,
- Grupa obciążenia > 2: Obciążenie stałe,
- Wartość [kN/m2] > -3.10,
- Zatwierdź zmiany klikając OK i zamknij okno.
Obciążenie zostało zdefiniowane – jego zakres i wielkość są widoczne w obszarze rysowania.
Kierunek działania obciążeń określa się zgodnie z GUW, w którym oś Z ma zwrot „z ekranu”. Obciążenia grawitacyjne definiuje się więc jako wartości ujemne.
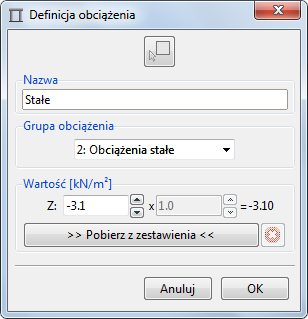
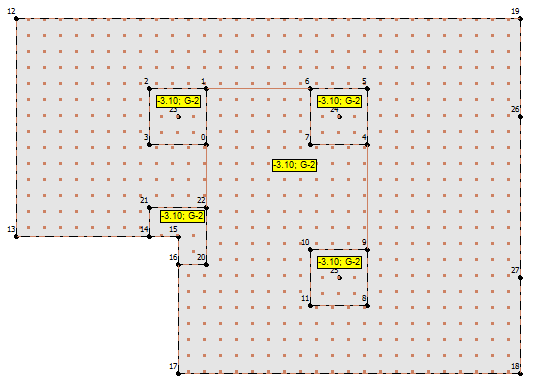
Dla większej przejrzystości przy definiowaniu obciążeń zmiennych warto w tym momencie tymczasowo deaktywować grupę „2: Obciążenia stałe”. Obciążenia zmienne definiowane będą z wykorzystaniem trzech metod:
-
- Poprzez wskazanie przekątnej obszaru występowania obciążenia.
- Poprzez wskazanie wierzchołków obszaru występowania obciążenia.
- Poprzez wskazanie dwóch punktów definiujących podstawę obszaru i wskazanie trzeciego punktu definiującego wysokość obszaru występowania obciążenia.
- Wybierz Obciążenia > Obciążenie powierzchniowe > Przekątna,
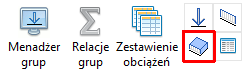
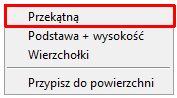
- Określ przekątną prostokąta obciążenia definiując linię od lewego górnego węzła stropu do lewej górnej podpory punktowej (wokół węzłów powinen pojawić się niebieski pierścień),
Rys.4. Zdefiniowanie obciążenia powierzchniowego przy użyciu metody „Przekątna”
- W nowym oknie Definicja obciążenia określ:
- Nazwa > Użytkowe 1-1,
- Grupa obciążenia > 3: Użytkowe 1,
- Wartość obciążenia [kN/m2] > -3.00,
- Zatwierdź zmiany klikając OK i zamknij okno.
Obciążenie zostało zdefiniowane – jego zakres i wielkość są widoczne w obszarze rysowania.
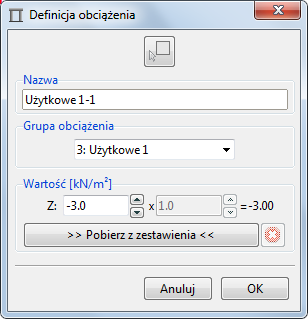
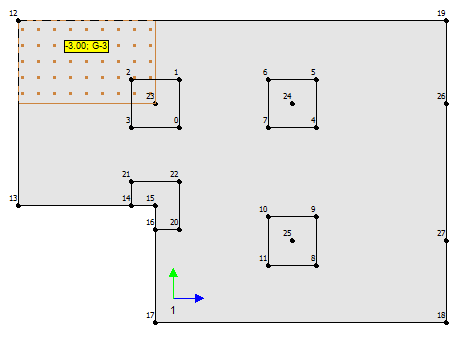
- W ten sam sposób zdefiniuj dwa kolejne obciążenia („Użytkowe 1-2”, „Użytkowe 1-3”) w prawym górnym i prawym dolnym narożu stropu,
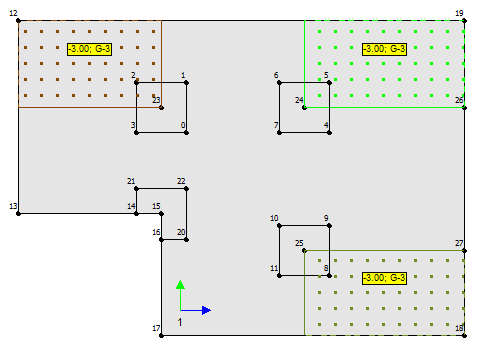
Ostatnie obciążenie użytkowe w tej grupie zdefiniujemy poprzez wskazanie wierzchołków.
- Wybierz Obciążenia > Obciążenie powierzchniowe > Wierzchołki,
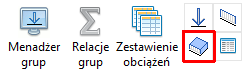
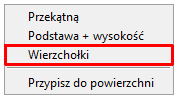
- Wskaż odpowiednie wierzchołki zgodnie z rysunkami poniżej (wokół wybieranych węzłów powinien pojawiać się niebieski pierścień),
Rys.5. Zdefiniowanie obciążenia powierzchniowego przy użyciu metody „Wierzchołki”
- W oknie Definicja obciążenia nadaj nazwę „Użytkowe 1-4”, a pozostałe parametry zdefiniuj jak dla poprzednich obciążeń zmiennych.
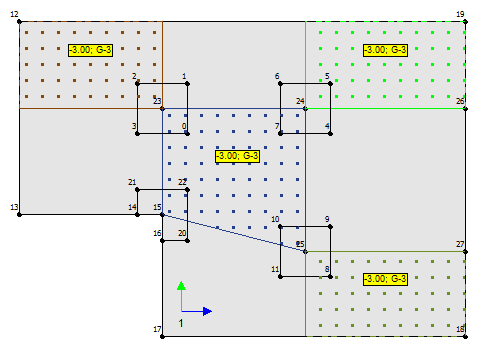
W podobny sposób zdefiniuj obciążenia użytkowe przypisane do grupy „Użytkowe 2”:
- Wybierz Obciążenia > Obciążenie powierzchniowe > Przypisz do powierzchni,
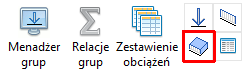
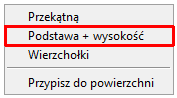
- Określ podstawę prostokąta obciążenia definiując linię od lewej górnej podpory punktowej do prawej górnej podpory punktowej (wokół węzłów powinen pojawić się niebieski pierścień),
- Określ wysokość prostokąta wskazując dowolny punkt na właściwej rzędnej Y (GUW) – np. wskazując lewy wierzchołek głównego panela.
Rys.6. Zdefiniowanie obciążenia powierzchniowego przy użyciu metody „Podstawa + wysokość”
- W nowym oknie Definicja obciążenia:
- Nazwa > Użytkowe 2-1,
- Grupa obciążenia > 4: Użytkowe 2,
- Wartość obciążenia [kN/m2] > -3.00,
- Zatwierdź zmiany klikając OK i zamknij okno.
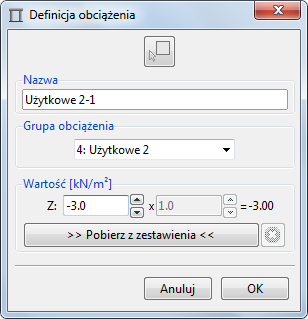
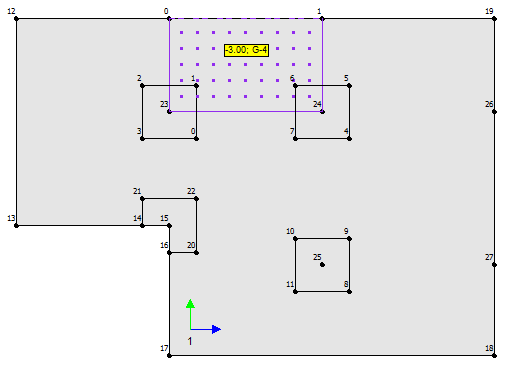
Pozostałe obciążenia użytkowe przypisane do grupy „Użytkowe 2” zdefiniuj używając przedstawionych wyżej metod.
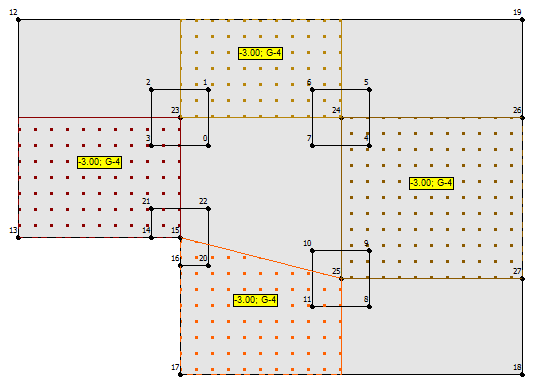
Wybierz „Obciążenia” > „Lista obciążeń” aby podejrzeć i/lub edytować zdefiniowane obciążenia.
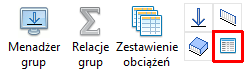
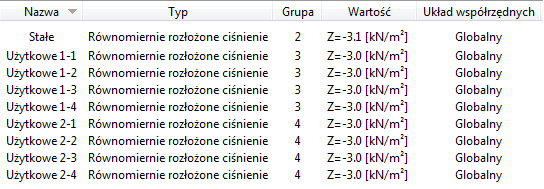
Siatka MES
Zadano siatkę z dominacją czworokątów o rozmiarze elementów skończonych równym 0.3 m. Siatkę zagęszczono wokół podpór punktowych i narożników wewnętrznych, oraz wzdłuż krawędzi do której przypisano żebro.
- Pozostań w zakładce Modelowanie,
- Wybierz Siatka > Rozmiar siatki,
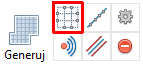
- W oknie Globalny rozmiar określ:
- Rozstaw > 0.3 [m],
- Zatwierdź zmiany klikając OK i zamknij okno.
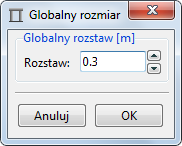
- Wybierz Siatka > Ustawienia siatki,
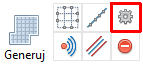
- W oknie Ustawienia siatkowania określ:
- Domyślne zagęszczanie > Podpory punktowe > Zasięg > 1.0,
- Domyślne zagęszczanie > Żebra > Zasięg > 1.0,
- Typ algorytmu > Punkty podziału,
- Typ siatki > Z dominacją czworokątów,
- Zatwierdź zmiany klikając OK i zamknij okno.
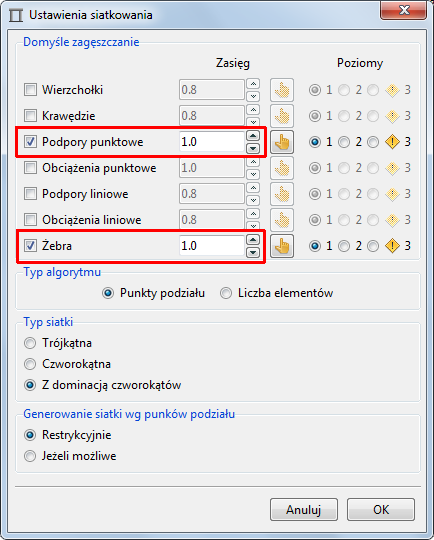
- Wybierz Siatka > Generuj,
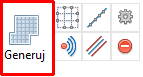
Program automatycznie utworzył siatkę elementów skończonych na panelach. Siatka jest dopasowana do geometrii paneli i zagęszczona w miejscach możliwych lokalnych zaburzeń – wokół podpór punktowych i wzdłuż żebra. Kolejnymi takimi miejscami są naroża stropu i krawędzie wspólne paneli o różnych grubościach. Na tym etapie zdecydowano się zagęscić siatkę jedynie w narożach stropu.
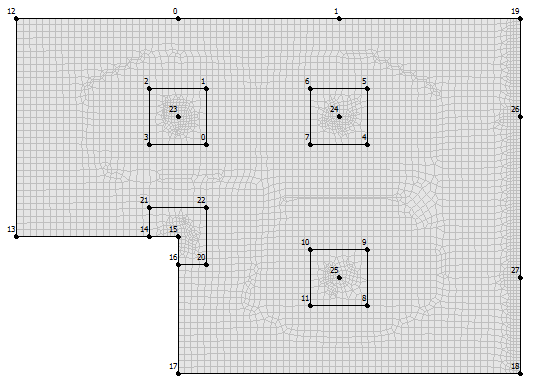
- Wybierz Siatka > Zagęszczanie wokół wierzchołka,
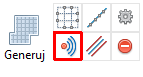
-
- Wskaż 3 węzły w zewnętrznych narożach stropu klikając w nie LPM, według rysunku poniżej,
- W oknie Zaznacz wybierz Zastosuj,
- W nowym oknie Punkt zagęszczania określ:
- Definicja > Zasięg > 1.0 [m],
- Zagęszczenie pozostaw domyślne – jednopoziomowe,
- Zatwierdź zmiany klikając OK i zamknij okno,

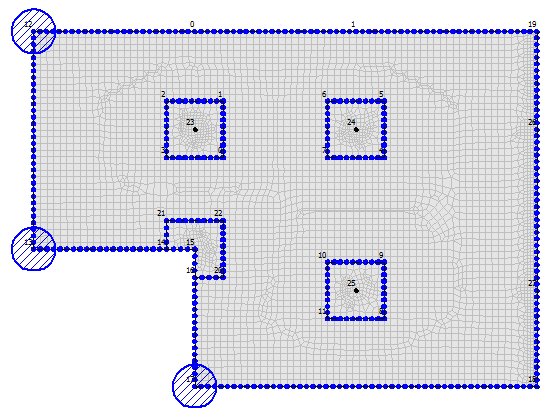
- Wybierz Siatka > Generuj,
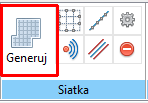
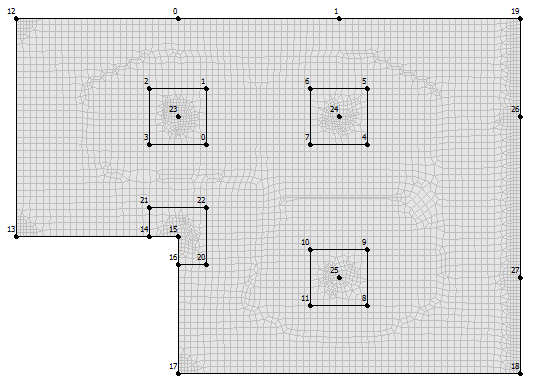
Siatka została zagęszczona w odpowiedniej odległości od wierzchołków narożnych. Na tym etapie definicję siatki MES można uznać za skończoną. Po odczytaniu wyników analizy statycznej i wymiarowania, można zdecydować się na edycję topologii siatki, by dokładniej przeanalizować lokalne zaburzenia (przyrosty) wartości statycznych i odpowiednio dobrać zbrojenie.
Weryfikacja przed uruchomieniem obliczeń
Przed uruchomieniem obliczeń warto sprawdzić zgodność zdefiniowanego modelu z założeniami projektowymi. W tym celu pomocne są narzędzia graficznej wizualizacji parametrów.
- Przejdź do zakładki Widok,
- W oknie Wizualizacja wybierz kolejne ikony w celu szybkiego podglądu zdefiniowanych parametrów (materiał, grubość, LUW, parametry wymiarowania) dla poszczególnych paneli,
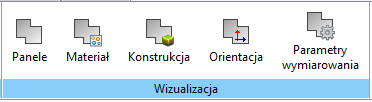
Rys.7. Wizualizacja – parametry paneli
- Dopasuj zakres wyświetlania parametrów i elementów modelu obliczeniowego korzystając z ikon w prawym dolnym rogu ekranu,
Zwłaszcza podczas przeglądania wyników obliczeń statycznych, wymiarowania i weryfikacji warto zapewnić odpowiednią czytelność wyników.
- W celu powrotu do domyślnie ustawionych w programie parametrów wyświetlania wybierz skrajną lewą ikonę Domyślne,
![]()
Uruchomienie obliczeń dla statyki
- Przejdź do zakładki Analiza,
Przy ikonach dla poszczególnych trybów analizy znajdują się kontrolki sygnalizujące aktualność wyników. Kolor pomarańczowy oznacza brak aktualnych wyników dla danej analizy (potrzebne przeliczenie). Kolor zielony oznacza wyniki aktualne (wybierając daną analizę, nie następuje przeliczenie). Brak podświetlania oznacza brak wyników (analiza nie została jeszcze uruchomiona).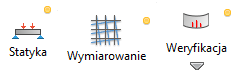
- Włącz obliczenia wybierając przycisk Statyka,
Jeśli program nie wykryje żadnych błędów w modelu, obliczenia zostaną przeprowadzone. W przeciwnym wypadku wprowadź sugerowane korekty i spróbuj ponownie.


























