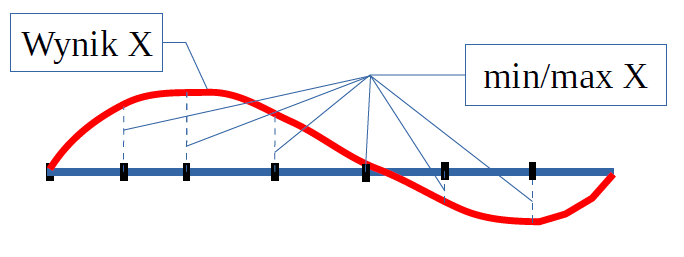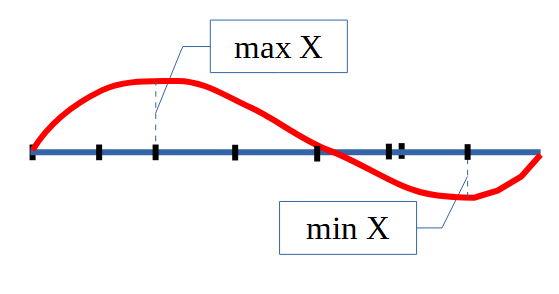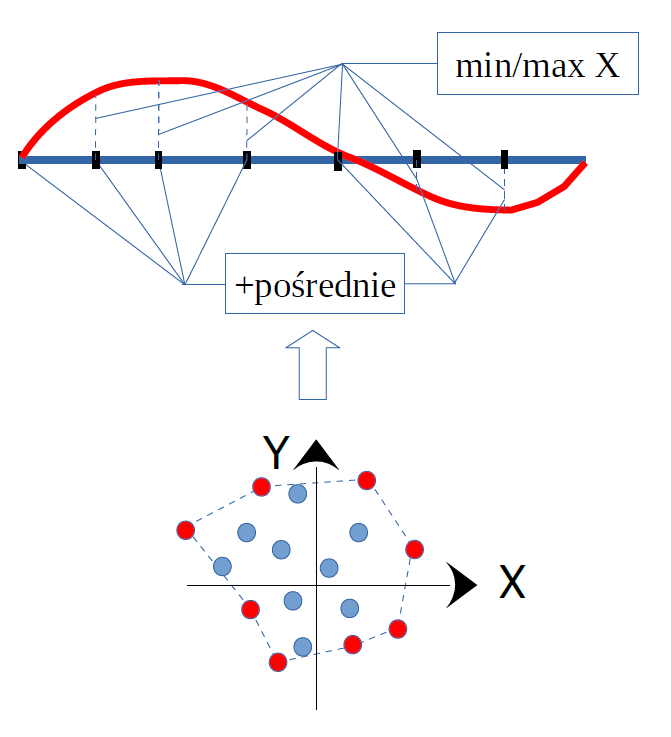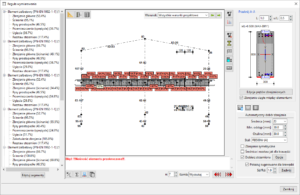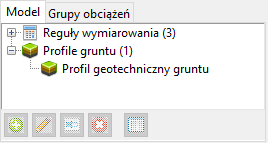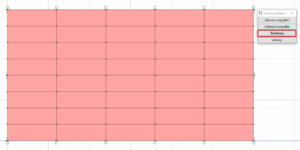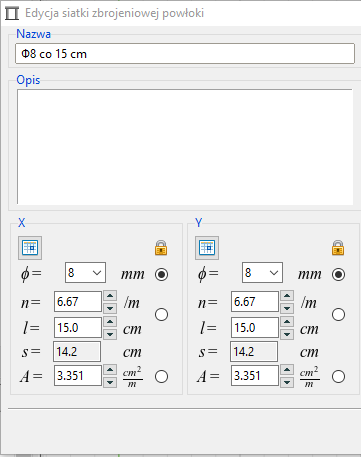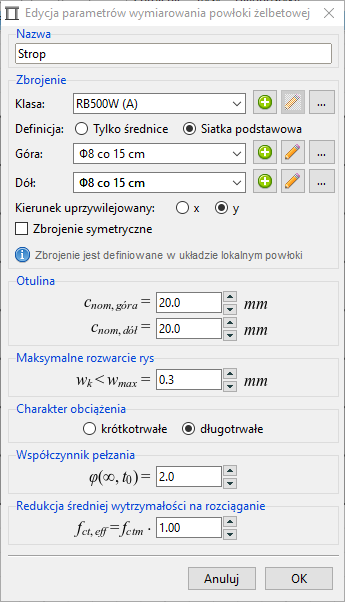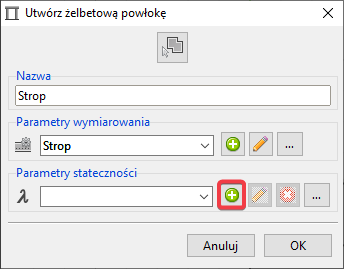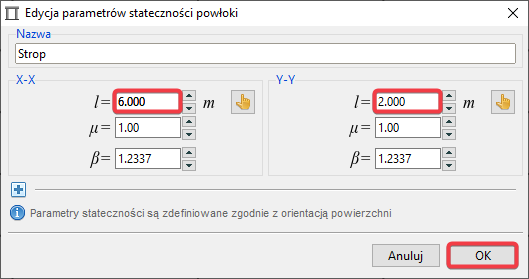Plan dokumentu
- Reguły wymiarowania
- Wymiarowanie rygla
- Wymiarowanie słupa
- Wymiarowanie fundamentu
- Wymiarowanie stropu
Wersja programu: Soldis PROJEKTANT 3D (1.7.24)
Wymiarowanie wszystkich komponentów przeprowadzone dla statyki liniowej z wykorzystaniem superpozycji obciążeń dla kombinacji stanu granicznego nośności (SGN) i stanu granicznego użytkowalności (SGU).
Zbrojenie dobrano ze względu na wymagania dotyczące nośności, zbrojenia minimalnego oraz użytkowalności konstrukcji zgodnie z PN-EN 1992-1-1.
Warunki nośności fundamentu zweryfikowano zgodnie z regułami w PN-EN 1997-1.
Reguły wymiarowania
Weryfikacja warunków nośności elementów prętowych oraz fundamentów odbywa się w całości w module Reguły wymiarowania.
Reguły wymiarowania pozwalają na ocenę konstrukcji zgodnie z wybranymi warunkami projektowymi. Reguły wymiarowania można swobodnie przypisywać do elementów prętowych oraz wierzchołków.
- Przejdź do zakładki Analiza i wybierz Reguły Wymiarowania.
- W panelu Oblicz włącz opcje kombinacji.

- W oknie Ustawienia analizy reguł wymiarowania wybierz Algorytm generowania kombinacji jako Normalny.
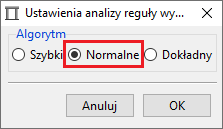
- Kliknij Oblicz, aby rozpocząć obliczenia. W przypadku braku aktualnych wyników statyki, program zaktualizuje je po akceptacji użytkownika.
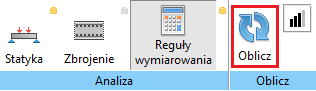
Po prawidłowo wykonanych obliczeniach ikony w pasku narzędziowym powinny zostać odblokowane.
Ustawienia widoku
- Dla wygody dalsego definiowania ustaw widoczność warstw zgodnie z rysunkiem poniżej.
![]()
- Przejdź do zakładki Widok i w panelu Wizualizacja przełącz Pokaż profile – zostanie aktywowana pełna wizualizacja belek.
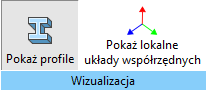
Wymiarowanie rygla
- Przejdź do zakładki Analiza i w panelu Definicja wywołaj procedurę Belka żelbetowa.

- Wskaż dowolny rygiel – wszystkie belki zostaną podświetlone (wspólna definicja) – i zatwierdź wybór klikając Zastosuj w oknie z opcjami.
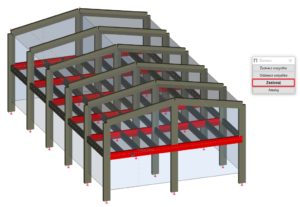
- Program poinformuje o znalezieniu współliniowych segmentów belki. Kliknij Nie na pytanie o ich połączenie.
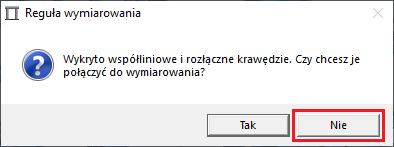
Norma PN-EN 1992-1-1 jako podstawowy model obliczeniowy przyjmuje przęsło belki. W analizowanym przypadku rygle podzielone są na osiem segmentów, po cztery na każde przęsło. Na dalszym etapie prac konieczne będzie ich połączenie. Kliknięcie „Tak” na tym etapie, utworzyłoby jeden ciągły element dla całej belki dwuprzęsłowej.
Program automatycznie doda reguły wymiarowania po jednej dla każdej współliniowej części segmentów belki. Reguła wymiarowania symbolizowana jest za pomocą ikony oraz paska wytężenia, który przed przeliczeniem zawiera symbole „??”.
- Zaznacz regułę wymiarowania w osi B-B (patrz rzut) poprzez kliknięcie lewym przyciskiem myszy na pasek wytężenia.
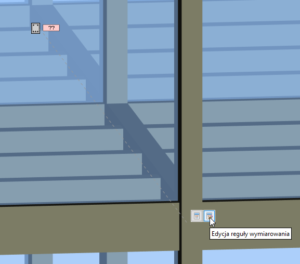
- Z podręcznego paska narzędzi wybierz Edycja reguły wymiarowania. Okno edycji zostanie otwarte.
Połączenie segmentów w przęsłach
W kolejnych krokach połączysz segmenty belki w ramach poszczególnych przęseł.
- W okno Reguła wymiarowania wybierz w lewym dolnym rogu opcję Edytuj segmenty.
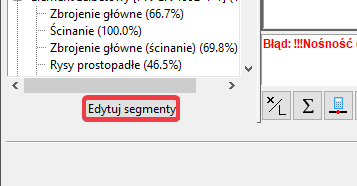
- W edytorze krawędzi zaznacz cztery kolejne segmenty po lewej stronie zgodnie z rysunkiem poniżej i użyj opcji połącz. Program połączy wskazane segmenty, które będą traktowane w dalszych obliczeniach jak jeden ciągły segment reprezentujący przęsło belki.
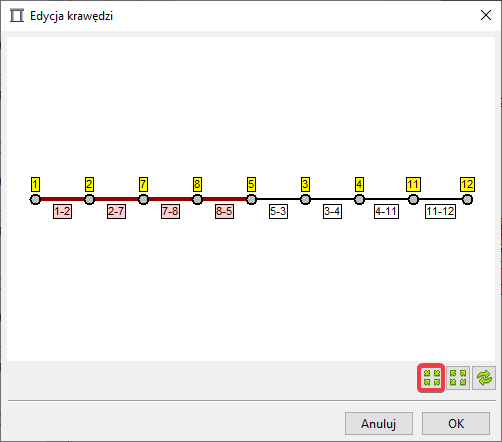
- Z pozostałych segmentów utwórz drugie przęsło.
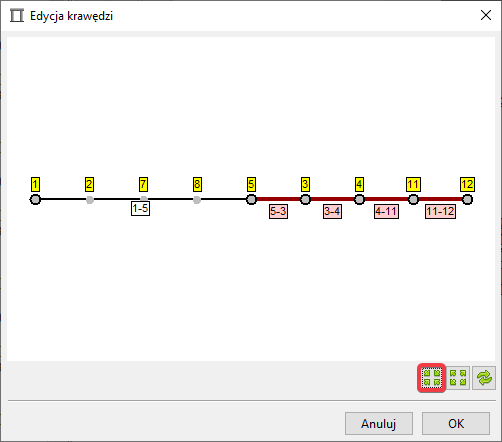
- Upewnij się, że spód segmentów reprezentowany przez żółtą etykietę jest po tej samej stronie. W razie potrzeby wróć do modelowania, zaznacz krawędzie i z podręcznego paska narzędzi wywołaj funkcji Odwróć kraędzie.
W przypadku niezgodności stron segmentów nie będzie możliwe użycie funkcji zbrojenia uciąglonego.
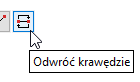
- Kliknij OK aby zatwierdzić zmiany. Program automatycznie zaktualizuje wyniki.
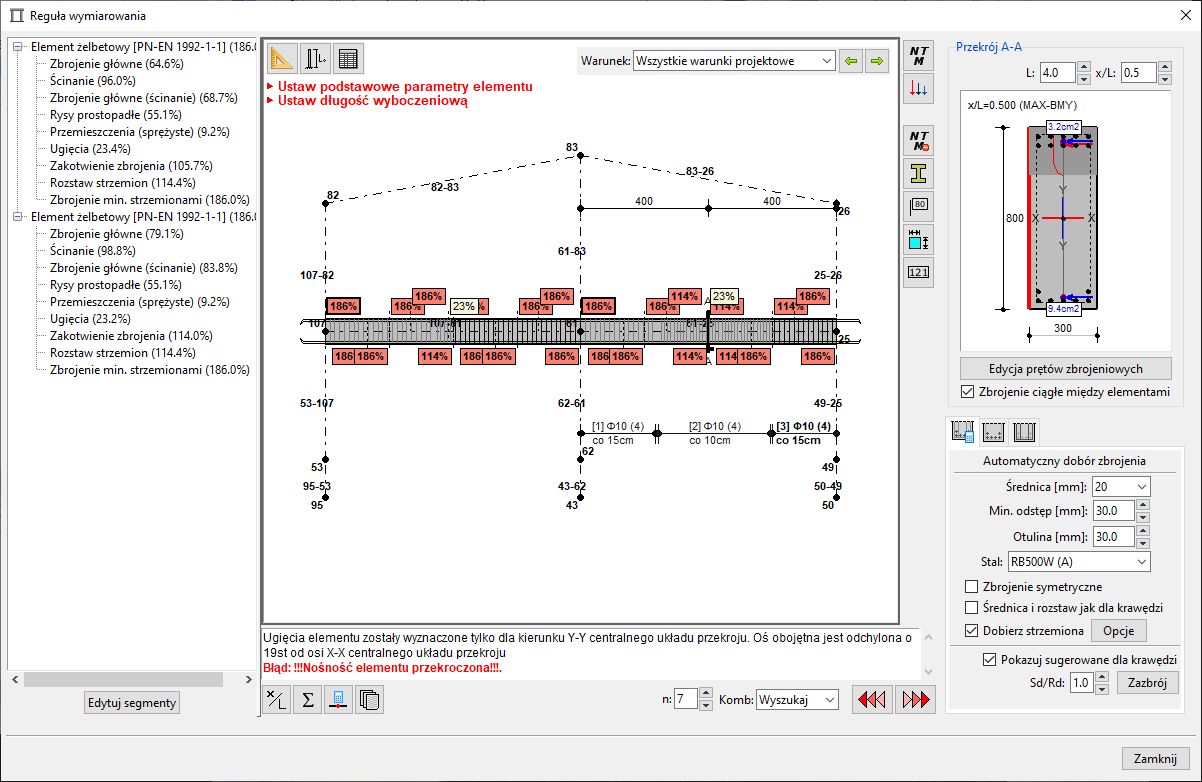
- Za pomocą panelu z wynikami po prawej stronie oraz w widoku, zweryfikuj czy po zmianach zdefiniowane są dwa segmenty – po jednym na każde przęsło. W razie niezgodności wróć od edytora segmentów.
Ustawienie parametrów wymiarowania
- W oknie Reguła wymiarowania wybierz Parametry do wymiarowania i ustal dla wszystkich przęseł:
![]()
-
- Zbrojenie główne:
- Gatunek stali > RB500W (A)
- Zbrojenie poprzeczne:
- Kotangens nachylenia betonowych krzyżulców > 1.0
- Zbrojenie minimalne jak dla: > belki
- Wymaga zbrojenia obliczeniowego > zawsze
- Imperfekcje geometryczne > Zaznacz kontrolki przy kierunkach Y-Y i X-X
- Rysy:
- Graniczna szerokość rys > 0.3
- Rodzaj obciążenia > długotrwałe
- Reologia:
- Wspł. obciążenia długotrwałego dla siły krytycznej > 0.65
- Wspł. pełzania > 2.0
- Pozostaw domyślne wartości dla pozostałych parametrów.
- Zbrojenie główne:
- Zapisz zmiany klikając Ok.
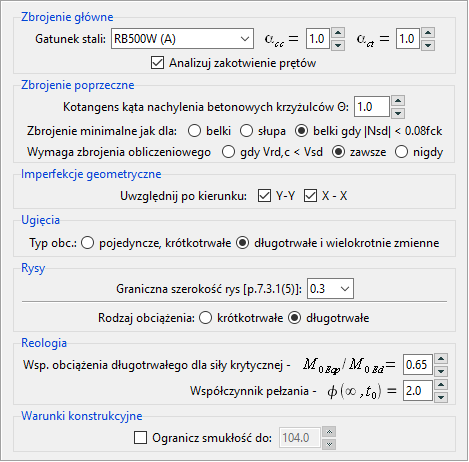
Program w tle aktualizuje obliczenia warunków wymiarowania i na bieżąco wyświetla wyniki.
Ustawienie długości wyboczeniowej
Podciąg żelbetowy jest monolitycznie połączony ze stropem, dlatego można przyjąć że jest elementem zabezpieczonym przed utratą stateczności w płaszczyźnie stropu (kierunek Y-Y, wzdłuż wysokości). Obliczeniowo można odwzorować to założenie przyjmując współczynniki długości wyboczeniowej bliski zeru. W kierunku prostopadłym (kierunek X-X, wzdłuż szerokości), ze względu na niewielki wpływ siły ściskającej na nośność elementu, pominięto szczegółową analizę i przyjęto współczynnik długości wyboczeniowej równy 1.0.
- W oknie wymiarowania wybierz ikonę Długość wyboczeniowa:
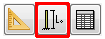
-
- Długość wyboczeniowa > Użytkownika,
- Zamocowanie w płaszczyźnie układu (wzdłuż wysokości) > βx = 1.00,
- Zamocowanie prostopadle do płaszczyzny układu (wzdłuż szerokości) > βy = 0.01,
- Pozostałe parametry pozostaw domyślne
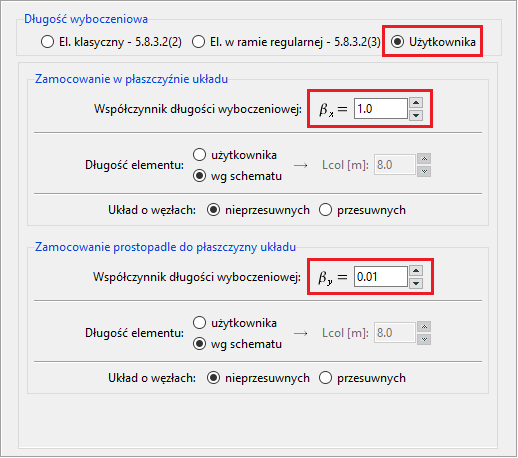
- Zamknij okno klikając Ok.
Po dostosowaniu długości wyboczeniowej elementów, wytężenia przęseł nie zmieniają się. Przyczyną jest fakt, że rygiel jest elementem przede wszystkim zginanym, a wartość występującej w nim siły ściskającej jest pomijalna. Dlatego obliczeniowa długość wyboczeniowa przęseł rygla w analizowanym przypadku nie ma większego wpływu na wyniki wymiarowania elementu.
Dobór zbrojenia podłużnego
- W oknie Reguła wymiarowania i panelu Automatyczny dobór zbrojenia ustaw parametry jak poniżej i naciśniej przycisk Opcje.

- W oknie Opcje zbrojenia poprzecznego ustaw stałe rozstawy zbrojenia pierwszego i drugiego rodzaju zgodnie z rysunkiem poniżej i kliknij OK.
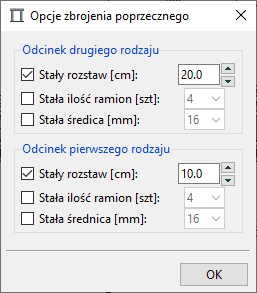
- Następnie wywołaj polecenie Zazbrój.

Program zaproponuje zbrojenie spełniający warunki nośności dla zbrojenie głównego oraz ścinania.
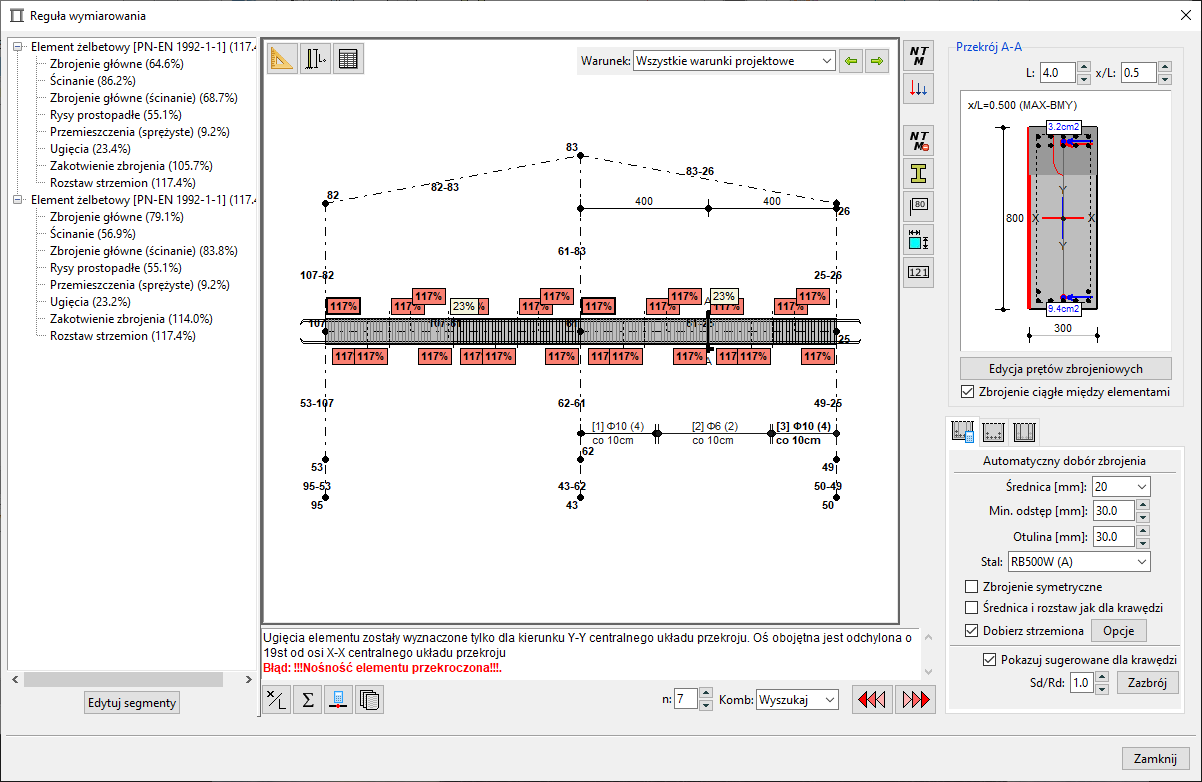
Ze względu na zmianę znaku momentu na długości przęseł, zbrojenie nie jest wymagane na całej długości belki. Wykonaj poniższe kroki, aby usunąć je w przęsłach dla zbrojenia dolnego oraz nad podporą dla zbrojenia górnego.
- Wybierz opcję Edycja prętów zbrojeniowych.
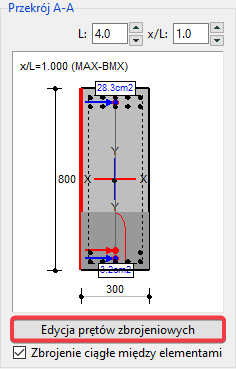
- W oknie Lista prętów zbrojeniowych wybierz pręty zgodnie z rysunkiem poniżej (wybrane pręty są podświetlone na czerwono w widokach). Kliknij Edytuj.
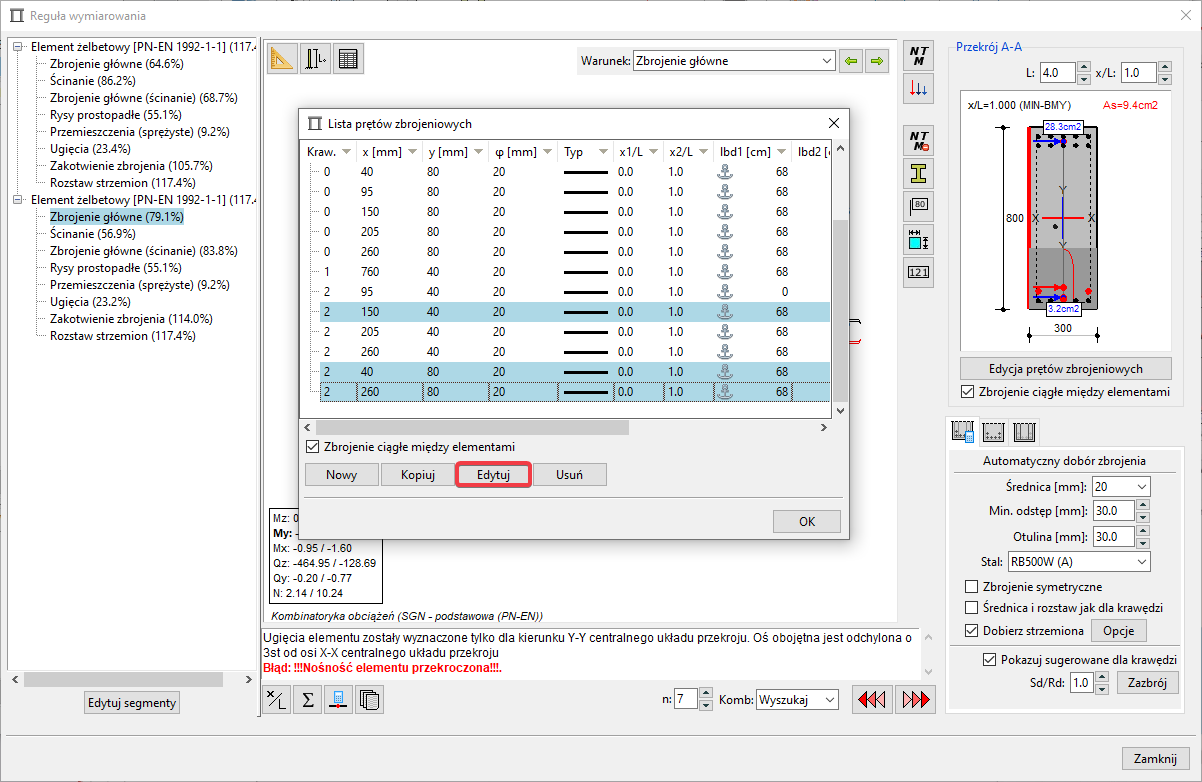
- Zmień kształt zbrojenia dla dolnych prętów zbrojeniowych zgodnie z rysunkiem poniżej i zatwierdź klikając OK.
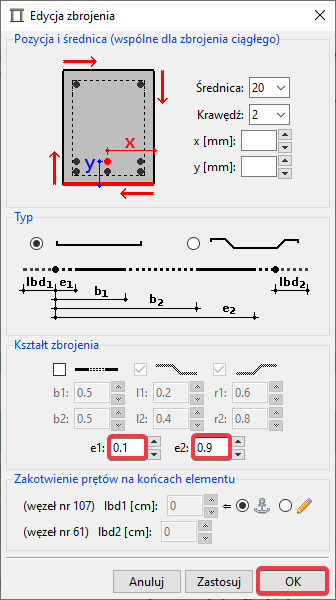
Wybrane pręty zbrojenia dolnego zostały skrócone z każdej ze stron o 10% długości przęsła. W następnych krokach „przytnij” wybrane pręty zbrojenia górnego.
- W oknie Lista prętów zbrojeniowych wybierz pręty zgodnie z rysunkiem poniżej i kliknij Edycja.
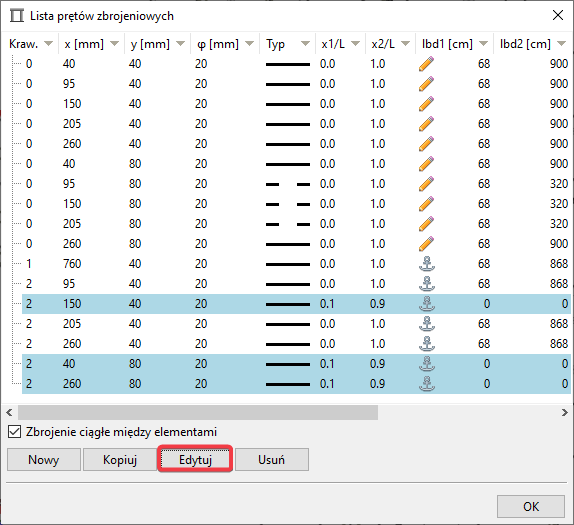
- Zmień kształt zbrojenia dla górnych prętów zbrojeniowych zgodnie z rysunkiem poniżej i kliknij Zastosuj.
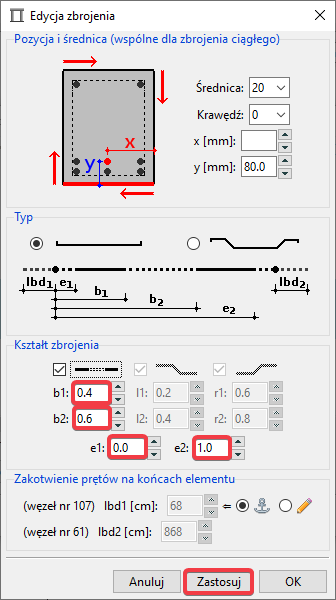
- Zatwierdź zmiany klikając OK.
We wskazanych prętach zbrojenia górnego dodano „wycięcie” w środku o długości 20% długości przęsła.
Rzeczywiste rozłożenie zbrojenia można śledzić na bieżąco w widoku głównym w oknie Reguła wymiarowania.
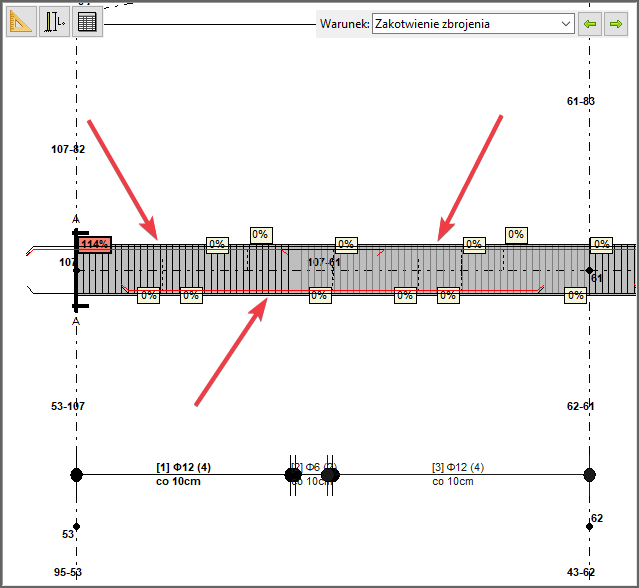
Korekta długości zakotwienia
Program wyznacza aktualne zakotwienie na podstawie geometrii elementów z uwzględnienem ciągłości zbrojenia między segmentami. Zakotwienie wymagane ustalane jest natomiast zgodnie z wymogami normowymi biorąc pod uwagę siły rozciągające w poszczególnych przekrojach na długości segmentów belki. Dla skrajnych przekrojów belki, przyjmowane jest domyślnie zakotwienie wynikające z pełnej nośności pręta. Na etapie kształtowania zbrojenia na rysunkach wykonawczych należy zastosować długość zakotwienia nie mniejszą niż ustaloną na etapie wymiarowania.
- W celu weryfikacji długości zakotwienia, z lewej strony okna wymiarowania wybierz warunek Zakotwienie prętów.
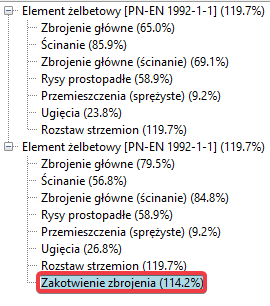
Zostanie wyświetlone okno przedstawiające długość zakotwienia dla każdego pręta. Zwróć uwagę, że pręty wzdłuż krawędzi 0 mają mniejszą długość zakotwienia niż wynikająca z warunku normowego. Należy ją skorygować.
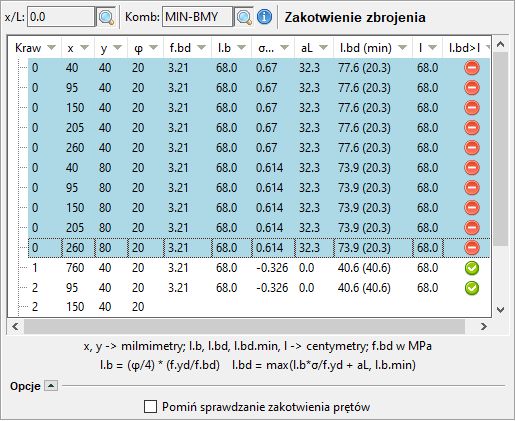
- W oknie z wynikami zaznacz wiersze z prętami niespełniającymi wymagań normowych, a następnie kliknij na ikonę Edycja prętów zbrojeniowych.
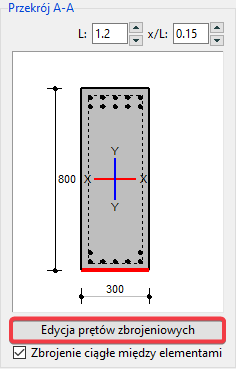
- W oknie Lista prętów zbrojeniowych upewnij się, że wszystkie zaznaczone pręty ułożone są przy krawędzi 0, a następnie wybierz Edytuj.
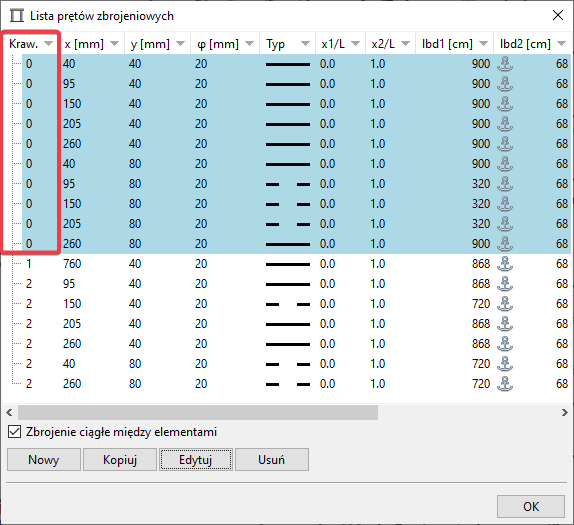
- W oknie Edycja zbrojenia w panelu Zakotwienie prętów na końcach elementów wybierz opcję wartość własna i zmień długość zakotwienia na 100 cm (minimalna długość zakotwienia wyliczona przez program to 82 cm). Zmiany zatwierdź klikając Zastosuj.
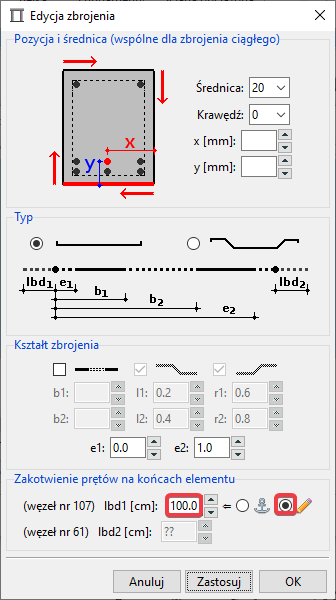
Długość zakotwienia prętów jest teraz wystarczająca.
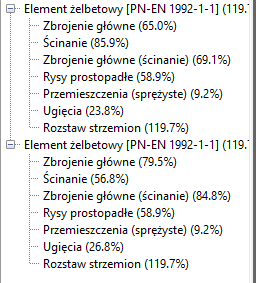
W wymiarowaniu pominięto spełnienie warunku Rozstawu strzemion w kierunku X-X, ponieważ ścinanie w tym kierunku ma pomijalną wartość.
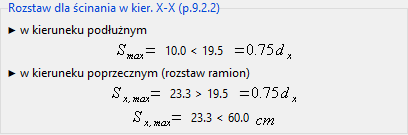
Element został poprawnie zaprojektowany. Wszystkie warunki nośności i użytkowalności są spełnione. Wymiarowanie słupa można uznać za zakończone. W celu wygenerowania raportu z obliczeń kliknij przycisk u dołu okna.
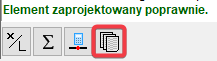
Wymiarowanie słupa
Wymiarowanie elementu przeprowadzono zgodnie z PN-EN-1992-1.
SGN: Wyznaczono obliczeniowo potrzebne zbrojenie podłużne i poprzeczne. Pominięto określenie zbrojenia montażowego i konstrukcyjnego. Uwzględniono imperfekcje geometryczne w obydwu kierunkach. Przyjęto współczynnik długości wyboczeniowej słupa w obydwu kierunkach 1.0 [-].
SGU: Graniczną szerokość rys poprzecznych ustalono jako 0.3 mm. Dopuszczalne ugięcie wynosi L/250. Ugięcia elementu wyznaczono od części długotrwałej obciążenia. Współczynnik obciążenia długotrwałego przyjęto 1.0 [-]. Końcowy współczynnik pełzania przyjęto 2.1 [-].
Wykonaj poniższe instrukcje aby przypisać regułę wymiarowania, zdefiniować parametry oraz dobrać zbrojenie słupa.
- Z panelu Definicja wybierz funkcję Belka żelbetowa.
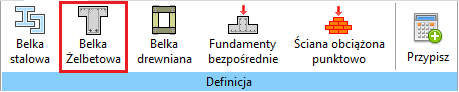
- Wskaż wybrany słup i w oknie Zaznacz wybierz Zastosuj. Przy pytaniu o połączenie elementów współliniowych wybierz Nie.

- Zostanie wyświetlone okno Reguła wymiarowania. Wybierz w lewym dolnym rogu okna opcję Edytuj segmenty.
- Upewnij się, że słup jest podzielony na dwa segmenty – po jednym na kondygnację. Jeżeli segmenty są połączone w jeden to za pomocą opcji w prawym dolnym rogu podziel go zgodnie z rysunkiem poniżej. Ewentualne zmiany zatwierdź klikając OK.
Użyty w normie model obliczeniowy to wyizolowany słup pojedynczej kondygnacji. Przyjęcie segmentów zgodnie z tym modelem pozwala na trafniejszy dobór współczynników normowych w toku wymiarowania.
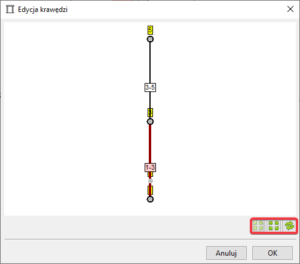
- Po podziale słupa program ponownie zaktualizuje wyniki obliczeń wymiarowania. Za pomocą informacji w panelu z wynikami oraz w widoku głównym upewnij się, ze segmenty są prawidłowo zdefiniowane – jeden na każdą kondygnację.
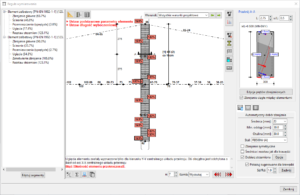
Zgodnie z procedurą z poprzedniego rozdziału zadaj parametry wymiarowania i określ długość wyboczeniową elementu zgodnie z rysunkami poniżej.
- Przełącz na zakładkę Definicja zbrojenia dla krawędzi.
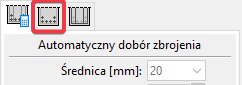
- W widoku przekroju aktywuj dolną krawędź poprzez kliknięcie lewym przyciskiem myszy. Po prawidłowym zaznaczeniu krawędź powinna być podświetlona na czerwono jak na rysunku poniżej.
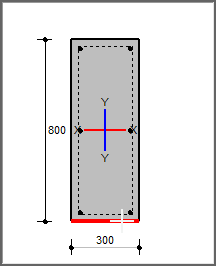
- Określ zbrojenie dla krótszego boku belki zgodnie z parametrami poniżej i kliknij Zastosuj. Czynność powtórz dla górnej krawędzi.
Klikając przycisk „Zastosuj” parametry zostaję zmienione tylko dla aktywnej krawędzi. Jeżeli chcesz przypisać aktualne parametry do wszystkich krawędzi użyj przycisku „@” obok.
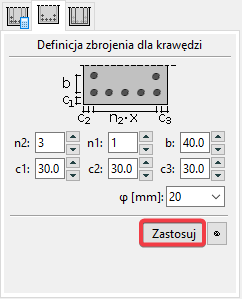
- Zmień aktywną krawędź na lewą i określ zbrojenie z parametrami poniżej. Kliknij Zastosuj, aby przypisać parametry. Czynność powtórz dla drugiej pionowej krawędzi.
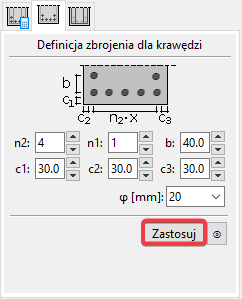
Zbrojenie po wprowadzonych zmianach powinno wyglądać jak na rysunku poniżej (Przekrój A-A). W razie potrzeby skoryguj je powtarzając poprzednie kroki.
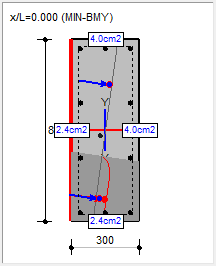
- Przejdź na zakładkę Zbrojenie strzemionami.
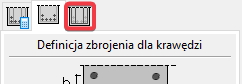
- Zdefiniuj strzemiona zgodnie z rysunkiem poniżej.
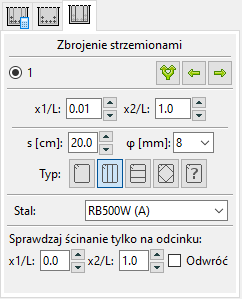
- Zweryfikuj w panelu z wynikami, czy wszystkie warunki projektowe są spełnione.
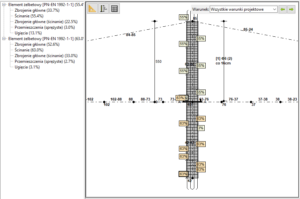
Element został zaprojektowany poprawnie. Wszystkie warunki nośności i użytkowalności są spełnione. Wymiarowanie słupa można uznać za zakończone. W celu wygenerowania raportu z obliczeń wybierz przycisk u dołu okna.
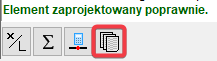
Wymiarowanie Fundamentu
Wymiarowanie elementu przeprowadzono zgodnie z PN-EN-1997-1 oraz PN-EN-1992-1.
Definicja profilu gruntowego
Procedurę należy rozpocząć od definicji profil geotechnicznego gruntu, który przyjęto zgodnie z danymi w opisie (jednolity w obrysie obiektu).
- Po lewej stronie w drzewie modelu kliknij 2xLPM i wybierz Profile gruntu.

- W oknie Utwórz profil gruntu:
- Zmień nazwę na np. Profil geotechniczny gruntu.
- Zmień głębokość poziomu wody na 1.2m.
- Wybierz opcję Nowa warstwa.
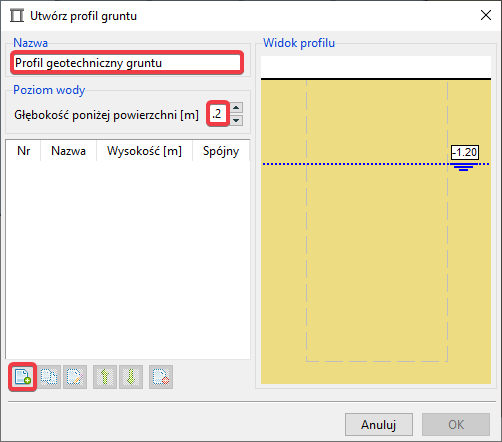
- W oknie Utwórz warstwę zmień nazwę na Piasek średni i uzupełnij parametry warstwy zgodnie z rysunkiem poniżej.
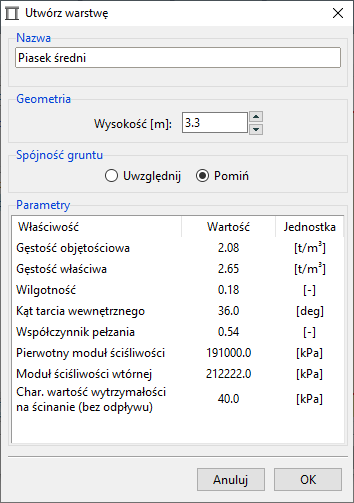
- W podobny sposób wprowadź dwie kolejne warstwy zgodnie z rysunkami poniżej.
- Profil gruntu został utworzony. Zatwierdź klikając OK.
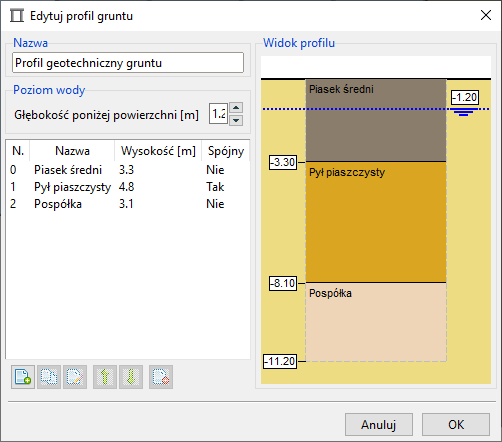
Utworzony profil jest teraz widoczny w drzewie modelu.
Sprawdzenie warunków nośności
- Z panelu Definicja wybierz Fundamenty bezpośrednie.

- Wybierz podporę pod słupem wewnętrznym i kliknij Zastosuj.
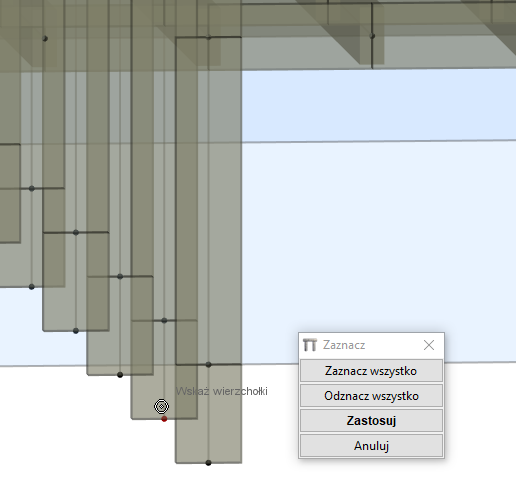
W oknie Reguły wymiarowania widoczne są dwa panele boczne oraz panel centralny z zakładkami. W lewym panelu bocznym wyświetlane są wyniki dla poszczególnych fundamentów oraz warunków projektowych, a w prawym widok fundamentu, jego wymiary oraz ustawienia wymiarowania. W centralnym panelu znajdują się następujące zakładki: siły węzłowe oraz wybór słupa, warunki gruntowe, warunki nośności oraz osiadanie.
Wymiarowanie najlepiej rozpocząć od wstępnego doboru geometrii fundamentu oraz ustawień parametrów wymiarowania.
- W prawym panelu okna Reguły wymiarowania ustal Typ jako Stopa prostokątna.
![]()
- Następnie w panelu poniżej o nazwie Geometria ustal wymiary stopy fundamentowej zgodnie z rysunkiem poniżej.
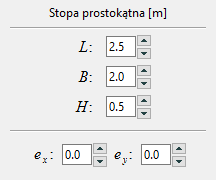
- Przełącz zakładkę Geometria na Ustawienia i zdefiniuj parametry Ciężaru objętościowego oraz Współczynniki obciążeniowe zgodnie z rysunkiem poniżej. Resztę opcji pozostaw bez zmian.

Wstępne wymiary fundamentu oraz parametry wymiarowania zostały ustalone. W kolejnym kroku należy zweryfikować kombinacje wymiarujące oraz wybrać profil gruntu i poziom posadowienia.
- Przejdź do pierwszej zakładki siły węzłowe oraz wybór słupa.
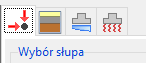
- Zwefyfikuj czy w polu Wybór słupa jest element 42-64.
Lista rozwijana umożliwia wskazanie który z dochodzących do węzła elementów ma być traktowany jako słup. W analizowanym przypadku jest tylko jeden element, więc nie ma konieczności zmiany domyślnego wyboru. W przypadku dodatkowych elementów dochodzących do węzła, np. podwaliny, z listy należy wskazać słup, którego przekrój określi gabaryty do przebicia oraz redukcji masy zasypki.

- Następnie zweryfikuj Kombinacje sił węzłowych.
Lista prezentuje wszystkie siły które zostaną uwzględnione w trakcie wymiarowania. Siły określone są w poziomie węzła, który określa górny punkt fundamentu. Siły wyznaczne są na podstawie reakcji podpory z obliczeń statycznych.
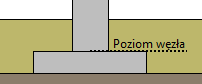
- Z górnego paska ustawień wybierz kolejną zakładkę, aby zdefiniować warunki gruntowe.
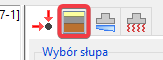
- Zmień Profil warstw gruntu na wcześniej utworzony profil, a także głębokość posadowienia na 1.2 m.
Zwróć uwagę, że poziom posadowienia liczony jest od górnego poziomu profilu gruntowego. Między poziomem 0.0, a posadowieniem fundamentu przyjmuje się zasypkę.
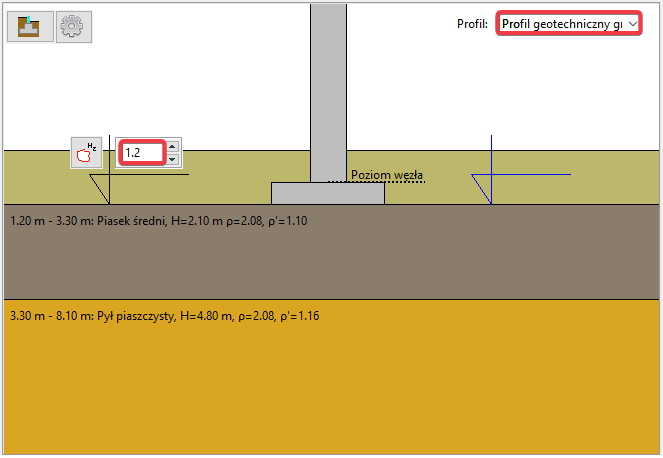
Wszystkie informacje postrzebne do określenia nośności gruntu oraz fundamentu zostały podane. W kolejnym etapie prac należy skontrolować poszczególne wyniki i w miarę potrzeby zmienić wymiary fundamentu.
- Przejdź na trzecią zakładkę, która pozwala na sprawdzenie warunków nośności gruntu i fundamentu.
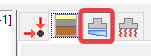
- Przełącz Wyniki dla kombinacji na najniekorzystniejsze.
Przy opcji „najniekorzystniejsze” program sprawdza wszystkie kombinacje i wyświetla wyniki dla kombinacji, dla której osiągnięto największe wytężenie. Wybierając wyniki dla kombinacji „zaznaczonych” możemy wskazać kombinacje, które mają być uwzględniane w obliczeniach. Wyniki aktualizowane są na bieżąco.
Kombinacje w tabeli prezentują siły w pozimie spodu stopy/ławy, tj. w miejscu jej kontaktu z gruntem. Wyznaczane są na podstawie reakcje uzyskanych ze statyki z korektą uwzględniającą ciężar fudnamentu, zasypki (bez przestrzeni zajmowanej przez słup), dodatkowymi momentami wynikającymi ze sprowadzenia sił poziomych do poziomu spodu fundamentu oraz dodatkowymi momentami wynikającymi z mimośrodowego umiejscowienia słupa.
Każda kombinacja ze statyki prowadzi o uzyskania dwóch kombinacji wymiarujących, jednej z maksymalnym obliczeniowym ciążarem gruntu oraz zasypki przy użyciu wsp. γ_max (oznaczonej „+”) i drugiej wyznaczonej przy użyciu γ_min (z symbolem „-„).
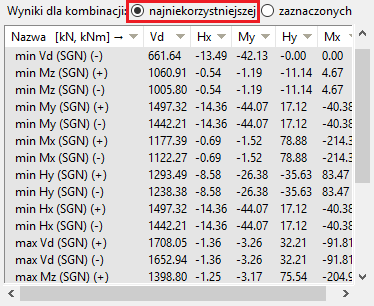
- Przejdź na zakładkę Podłoże w dolnej części panelu. Upewnij się, że wartość wsp. obliczeniowego dla nośności gruntu ustalona jest na 1.4.
Zakładka prezentuje skrótowy warunek nośności podłoża dla wybranej warstwy. Wygeneruj raport aby zobaczyć szczegóły obliczeń. Aby zobaczyć kombinację dla której prezentowany jest wynik kliknij na ikonę „i”. Aby zmienić warstwę gruntu kliknij na listę rozwijaną obok ikony „i”.
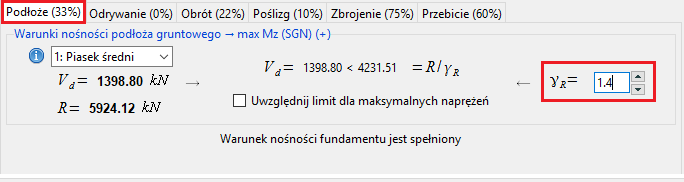
Przełączając między zakładkami w widoku aktualizowany jest wynik. Sposób prezentacji oraz elementy widoku zależą od wybranego warunku nośności. Dla przebicia wyświetlane są obwody kontrolne, dla zbrojenia jego rozkład, a dla pozostałych warunków naprężenia pod fundamentem.
- Przejdź kolejno na zakładki Odrywanie, Obrót oraz Poślizg, zweryfikuj współczynniki obliczeniowe oraz wytężenie.
- Przejdź na zakładkę Zbrojenie.
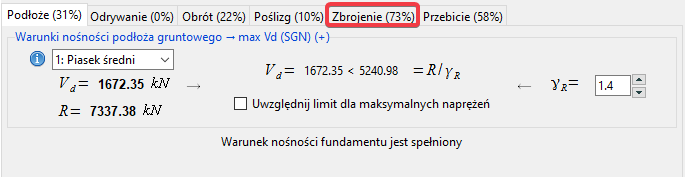
- Zmień Parametry zbrojenia i betonu na zgodne z rysunkiem poniżej.
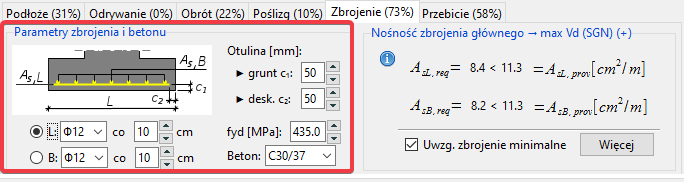
Wszystkie warunki nośności zostały zweryfikowane. W kolejnym etapie zostaną sprawdzone warunki SGU.
- Wybierz ostatnia zakładkę, aby zweryfikować osiadanie.
![]()
- Wybierz procedurę Pokaż opcję.
![]()
- Zmień Dopuszczalna wartość osiadania na 1.0 cm. Resztę ustawień pozostaw bez zmian.

- Przełączając między zakładkami Naprężenia i Osiadania sprawdź poziom naprężeń pierwotnych (kolor niebieski), dodatkowych (kolor czerwony) i odprężenia podłoża (kolor zielony) oraz wartość osiadania (podana w centymetrach).
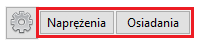
Wszystkie warunki SGN oraz SGU zostały spełnione. Wymiarowanie fundamentu można uznać za zakończone. W celu wygenerowania raportu z obliczeń wybierz przycisk z menu u dołu okna.
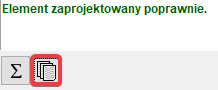
Wymiarowanie stropu
Wymiarowaniu podlegać będzie strop 1-szej kondygnacji. Przyjęto następujące dane:
- Klasa betonu: C30/37
- Klasa stali zbrojeniowej: RB500W
- Klasa ekspozycji: XC1
- Klasa konstrukcji: S5
- Otulina zbrojenia: 2,0 cm
- Graniczna szerokość rozwarcia rys: 0.3 mm (quasi-stała kombinacja obciążeń)
- Graniczne ugięcie elementu zarysowanego: L/250 (quasi-stała kombinacja obciążeń)
- Podstawowa górna siatka zbrojenia (X,Y): Φ8 co 15 cm,
- Podstawowa dolna siatka zbrojenia (X,Y): Φ8 co 15 cm,
Wymiarowanie stropu odbędzie się w całości w module Zbrojenie.
- Przejdź do zakładki Analiza i z panelu o tej samej nazwie wybierz Zbrojenie.
Kontrolka powinna być szara (brak wyników).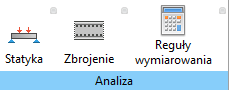
W zakładce Analiza pojawią się nowe panele z narzędziami do definicji siatki zbrojeniowej i wyświetlania wyników wymiarowania powłok.
Definicja powłoki żelbetowej
Definicja powłoki żelbetowej określa, które powłoki mają podlegać wymiarowaniu oraz umożliwia przypisanie parametrów wymiarowania i stateczności (wpływ smukłości).
- Kliknij dwukrotnie Widok > Płaszczyzny robocze > Kondygnacje > Strop, aby aktywować tryb pracy w płaszczyźnie.
- Z panelu Definicja wybierz Powłoka żelbetowa.
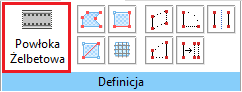
- Wskaż strop 1-szej kondygancji i zatwierdź klikając Zastosuj.
- W oknie Utwórz żelbetową powłokę nadaj powłoce nazwę np. Strop
- Wybierz ikonę „+” aby zdefiniować nowe Parametry wymiarowania .
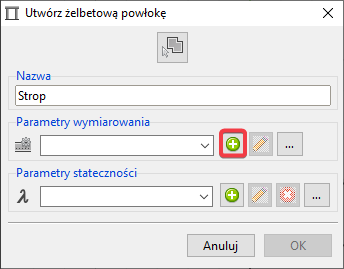
- W oknie Utwórz definicję parametrów wymiarowania powłoki zmień opcje Definicja na Siatka podstawowa, a następnie wybierz ikonę „+”.
W analizowanym przykładzie rozpiętość stropu jest niewielka i przewiduje się, że zastosowanie zbrojenia konstrukcyjnego w większości obszaru stropu będzie wystarczające. W efekcie wybrano opcję z siatką podstawową (Definicja: Siatka podstawowa), która automatycznie definiuje zbrojenie bazowe dla wszystkich paneli. W trakcie wymiarowania obliczeniowa średnica dla poszczególnych kierunków i stron paneli odczytywana jest z siatki podstawowej. Alternatywnie możliwe jest wskazanie tylko średnic zbrojenia (Definicja: Tylko średnice), a następnie zdefiniowanie zbrojenia na późniejszym etapie poprzez dodatkowe siatki zbrojeniowe.
UWAGA! Definiując parametry, kierunki x i y należy rozważać zgodnie z lokalnym układem współrzędnych danego panelu.
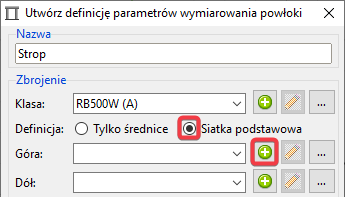
- W Oknie Edycji siatki zbrojeniowej powłoki zmień parametry zgodnie z rysunkiem poniżej.
UWAGA! Definiując zbrojenie, kierunki x i y należy rozważać zgodnie z lokalnym układem współrzędnych danego panelu. W przypadku różnych kierunków lokalnych paneli, zbrojenie rzutowane jest indywidualnie na każdy panel osobno.
- W oknie Utwórz definicję parametrów wymiarowania powłoki zmień pozostałe parametry zgodnie z rysunkiem poniżej i zatwierdź klikając OK.
- Program powróci do okna Utwórz żelbetową powłokę. Wybierz ikonę „+” w panelu Parametry stateczności .
W analizowanym przypadku, ze względu na niewielkie siły ściskające w płaszczyźnie paneli, parametry stateczność mają znikomy wpływ na wyniki wymiarowania i mogłyby zostać pominięte.
- W nowym oknie Utwórz definicję parametrów stateczności:
- Podaj długości obliczeniowe elementu l(x-x)- i l(y-y) – przyjmij że będą to maksymalne rozpiętości stropu między podparciem po kierunku X oraz Y.
- Pozostaw domyślne wartości dla pozostałych parametrów.
- Zatwierdź zmiany klikając OK i zamknij okno.
- Program powróci do okna Utwórz żelbetową powłokę. Zatwierdź ustawienia poprzez kliknięcie OK.
Powłoka żelbetowa stropu wraz z parametrami wymiarowania oraz stateczności zostały dodane do modelu. Porównaj widok drzewa modelu z rysunkiem poniżej.
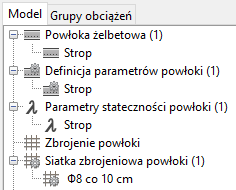
Definicja powłoki żelbetowej jest kompletna. W kolejnym etapie zostaną przeprowadzone obliczenia oraz weryfikacja czy zadane zbrojenie podstawowe jest wysarczajace.
- Z panelu Oblicz wywołaj funkcję Oblicz.
Kontrolka przy ikonie „Zbrojenie” powinn być szara (brak wyników). Po zakończeniu obliczeń zmieni kolor na zielony (wyniki aktualne), a po ewentualnym wprowadzeniu zman w modelu wpływających na wyniki wymiarowania kontrolka zmieni kolor na żółty (wyniki nieaktualne).
Procedura wymiarowania bazuje na wynikach statyki. W przypadku ich braku, program najpierw przeprowadzi obliczenia statyki, a następnie wymiarowania powłok żelbetowych.

Program przeprowadzi obliczenia wymiarowania powłok żelbetowych.
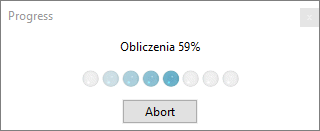
Weryfikacja zbrojenia stropu
Wyniki prezentowane są zgodnie z lokalnymi układami współrzędnych (LUW) przypisanymi do paneli (domyślnie przypisany jest układ globalny (GUW). Jeśli LUW przypisany do panelu nie pokrywa się z GUW to wyniki są transformowane (tj. rzutowane) na kierunki LUW. W konsekwencji możliwe są nieciągłości między poszczególnymi panelami.
- Z panelu Wyniki wybierz Zbrojenie.
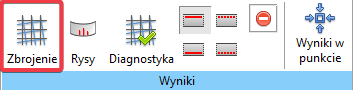
- Przejrzyj wyniki dla zbrojenia za pomocą paska narzędzi znajdującego się z lewej strony ekranu. Kierunek oraz stronę panelu dla której mają zostać wyświetlone wyniki można zmienić w panelu Wyniki.
![]()
Poniżej zaprezentowano wybrane wyniki.
Zbrojenie obliczeniowo potrzebne
Zbrojenie minimalne
Zbrojenie zdefiniowane
Zbrojenie brakujące
Na mapach zbrojenia brakującego występują niewielkie obszary o zbrojeniu przewyższającym zadane. Są one efektem konkretnej kombinacji obciążenia – niewielkie siły rozciągające (poniżej powodujących zarysowanie) z prawie zerowym momentem. W rezultacie zgodnie z PN-EN 1992-1-1 przy liczeniu zbrojenia minimalnego ze względu na kontrolę rys (wzór 7.1) współczynnik kc=1, a jako Act uwzględniany jest cały przekrój. Lokalnie zwiększone zbrojenie minimalne w tych punktach należy pominąć, gdyż nie tworzą spójnego, rozciąganego obszaru, gdzie mogłoby propagować się zarysowanie.
Przyjęte siatki podstawowe mają zbrojenie większe od wymaganego. Ponieważ procedura określania zbrojenia wymaganego nie bierze pod uwagę aktualnie zadanego zbrojenia, w kolejnym etapie należy przeprowadzić diagnostykę – określenie wytężenia dla zadanego zbrojenia.
- Z panelu Wyniki wybierz Diagnostyka.
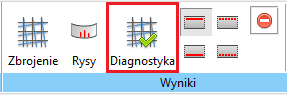
Wyniki diagnostyki najłatwiej przeglądać za pomocą obwiedni, która pokazuje dla każdego elementu największą wartość wyliczoną dla poszczególnych stron panelu (góra/dół) oraz kierunków (X/Y).
- Aby wyświetlić obwiednię dla diagnostyki, kliknij drugą ikonę w pasku narzędzi znajdującym się z lewej strony ekranu.
![]()
Poniżej przedstawiono wyniki dla obwiedni diagnostyki. Z rysunku widać, że maksymalne wytężenie wynosi nieco powyżej 70%.
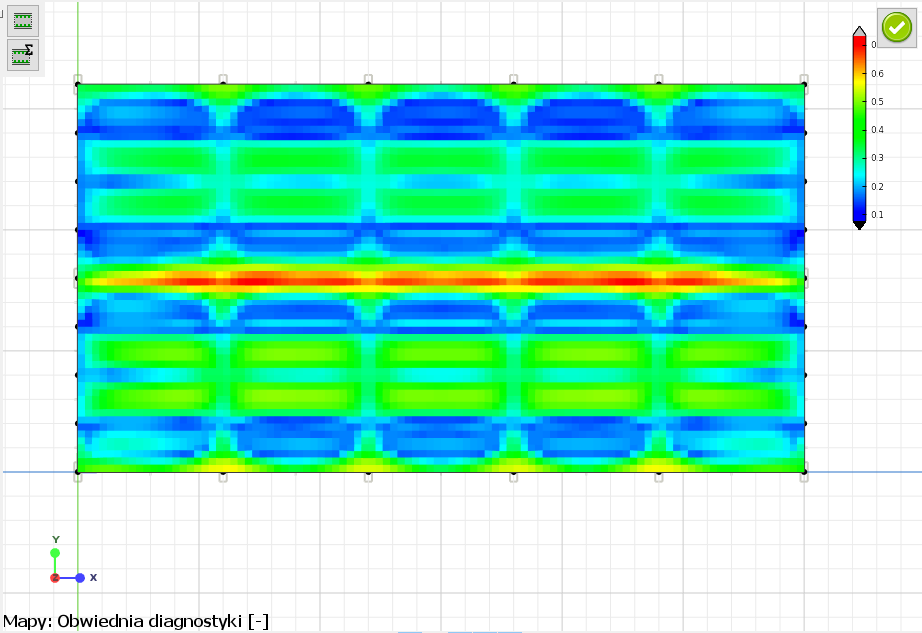
W przypadku przekroczenia nośności należy zdiagnozować przyczynę sprawdzając wyniki diagnostyki dla poszczególnych stron panelu oraz kierunków (patrz poniżej).
- W pasku narzędzi znajdującym się z lewej strony ekranu wybierz pierwszą ikonę.
Kierunek oraz stronę panelu można zmienić w panelu Wyniki.
![]()
Wyniki diagnostyki nośności przekroju dla poszczególnych stron oraz kierunków.
Weryfikacja zarysowania stropu
Rysy obliczane są w kierunkach zgodnych z lokalnymi układami współrzędnych dla paneli.
- Z panelu Wyniki wybierz Rysy.
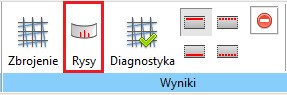
- Z paska narzędzi po lewej strony obszaru roboczego wybierz Rysy dla zbrojenia zdefiniowanego.
Kierunek oraz stronę panelu dla której mają zostac wyświetlone wyniki można zmienić w panelu Wyniki.
![]()
Dla żadnego z kierunków ani stron panelu nie stwierdzono zarysowania.