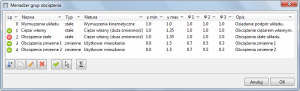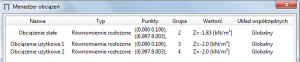Wersja programu: Soldis PROJEKTANT X2
Projekt, pozycja obliczeniowa
Pierwszym krokiem przy tworzeniu nowego projektu w programie Soldis PROJEKTANT jest wybór norm projektowych wg których analizowane będą pozycje projektu. Projekt może składać się z wielu pozycji obliczeniowych różnego typu konstrukcji.
- Po uruchomieniu programu uzupełnij dane projektu i wybierz zestaw norm projektowych Eurokody (PN-EN),
- Uzupełnij informacje podstawowe, wybierz typ konstrukcji Płyta stropowa, zatwierdź OK.
Podgląd pozycji projektu jest widoczny w oknie „Pozycje obliczeniowe” w lewym dolnym oknie programu.
Geometria
Domyślną jednostką przy definicji geometrii jest [m]. Zdefiniowano geometrię dwóch paneli stropu poprzez podanie kolejno współrzędnych ich wierzchołków.
- Z paska głównego wybierz zakładkę Modelowanie,
- Wybierz Krawędzie/Osie > Krawędź (rozwiń) > Połączone,
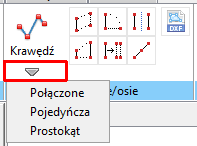
- Podaj współrzędne kolejnych punktów (x, y):
- 0.00, 0.00,
- 13.58, 0.00,
- 13.58, 1.32,
- 7.00, 7.90,
- 0.00, 7.90,
- 0.00, 0.00.
- Na ekranie wyświetlona zostanie zdefiniowana geometria.
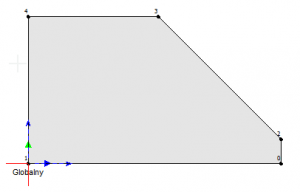
- Wybierz Krawędzie/Osie > Krawędź (rozwiń) > Połączone,
- Podaj współrzędne kolejnych punktów (x, y):
- 13.58, 1.32,
- 19.24, 6.98,
- 12.66, 13.56,
- 7.00, 7.90,
- Na ekranie wyświetlona zostanie zdefiniowana geometria.
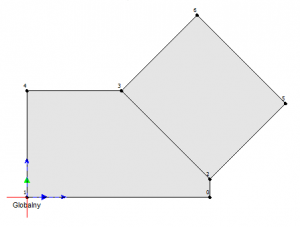
- W celu kontroli wymiarów stropu z paska głównego wybierz zakładkę Narzędzia,
- Z okna Wymiary wybierz odpowiednio Wymiar poziomy, Wymiar pionowy, Wymiar dopasowany,
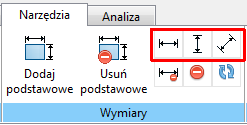
- Wskazując punkty krawędzi sprawdź ich wymiary.
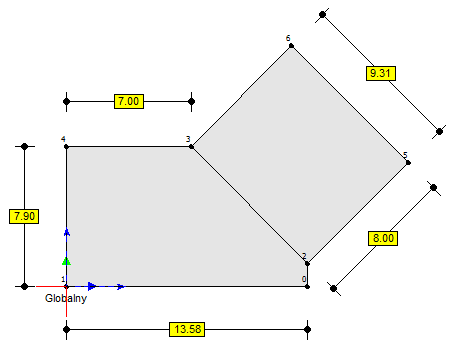
Podpory
Oparcie stropu na ścianach z sylikatów odwzorowano jako podatne podparcie liniowe. Sztywność podparcia określono na podstawie zakładanej grubości i wysokości ścian oraz modułu Younga materiału ścian.
- Pozostań w zakładce Modelowanie,
- Wybierz Podparcie > Podpora (rozwiń) > Liniowa – krawędzie (ściana),
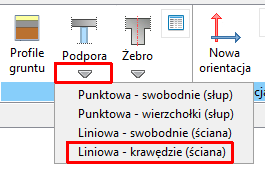
- W oknie Zaznacz wybierz Wszystkie > Zastosuj,
- W oknie Definicja podpory:
- Wybierz ikonę podpory przegubowej,
- Nadaj typowi podpory nazwę „Ściana z sylikatów”,
- Wybierz ikonę Kalkulator sztywności ściany,

-
- W nowym oknie:
- Wybierz schemat statyczny ściany (przegub-przegub),
- Podaj szerokość ściany b [m]: 0.24,
- Podaj wysokość ściany L [m]: 2.50,
- Podaj moduł Younga materiału ściany E [GPa]: 6.00,
- Zatwierdź OK,
- W nowym oknie:
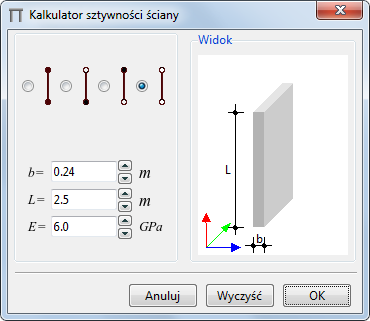
-
- Program wyliczy i określi sztywność pionową podpory: 576000.0 kN/m2,
- Program określi brak sztywności obrotowej podpory (podparcie przegubowe),
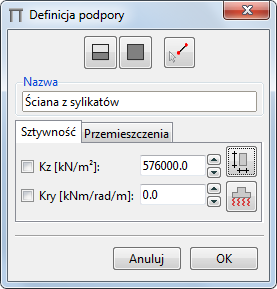
-
- Zatwierdź OK i zamknij okno.
Zielony kolor oznacza podpory zdefiniowane jako podatne (o sztywności pionowej, lub obrotowej różnej od zera i różnej od nieskończoności).
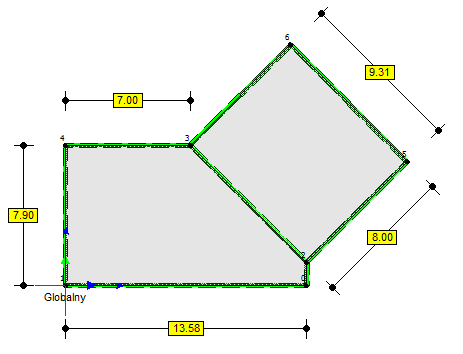
Lokalne układy współrzędnych
Orientacja globalnego układu współrzędnych modelu (GUW) przedstawiona jest zawsze w punkcie 0,0 – niebieska strzałka wyznacza kierunek i zwrot osi X, zielona osi Y. Panelom przypisano lokalne układy współrzędnych, dopasowane do kierunków ich pracy i wyznaczające kierunki, definiowanego w późniejszym etapie, zbrojenia. Panelowi 1. przypisano LUW1 o kierunku X odpowiadającym globalnego kierunkowi Y. Panelowi 2. przypisano LUW2 o kierunku X odchylonym o 45st od globalnego kierunku X.
- Pozostań w zakładce Modelowanie,
- Wybierz Orientacja > Nowa orientacja,

- Podaj współrzędne początku układu, np.: 3.0, 3.0 (może być inny dowolny punkt),
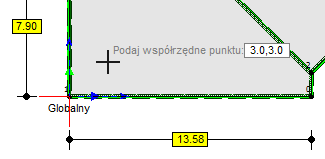
- Podaj dowolną długość w kierunku pionowym,
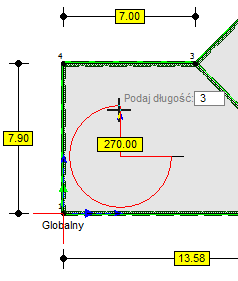
- W oknie Definicja układu współrzędnych:
- Podaj nazwę np. „LUW1”,
- Zatwierdź OK i zamknij.
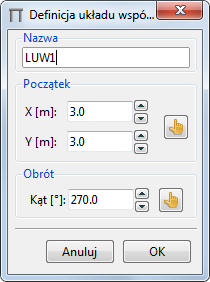
- Ponownie wybierz Orientacja > Nowa orientacja,
- Określenie współrzędnej początku układu:
- Nasuń wskaźnik na środek krawędzi między panelami,
- Gdy pojawi się oznaczenie środka krawędzi (niebieski kwadrat) kliknij LPM,
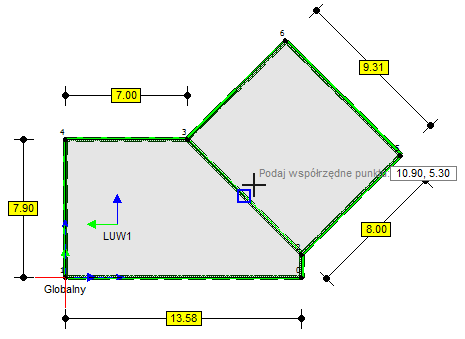
- Określenie kierunku i zwrotu układu:
- Przesuń kursor w stronę środka równoległej krawędzi panela,
- Gdy pojawi się oznaczenie środka krawędzi (niebieski kwadrat) kliknij LPM,
- Kąt obrotu układu na widoku modelu powinien wynosić 315st,
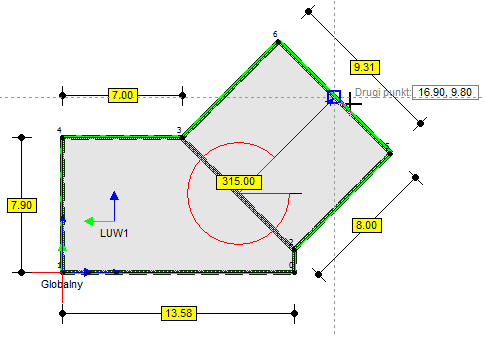
- W oknie Definicja układu współrzędnych:
- Podaj nazwę np. „LUW2”,
- Zatwierdź OK i zamknij.
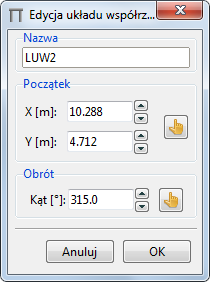
Zdefiniowane zostały dwa lokalne układy współrzędnych. Choć ich środki znajdują się w obrębie paneli, nie są one jeszcze do nich przypisane.
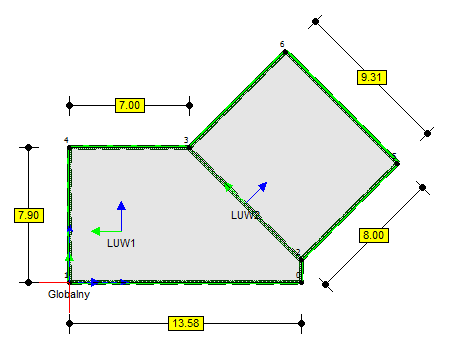
Właściwości panela
Panel jest obiektem przypisanym do powierzchni, który przechowuje informacje o:
– materiale i przekroju płyty,
– lokalnym układzie współrzędnych płyty,
– parametrach wymiarowania, tzn. wszystkich danych potrzebnych do zwymiarowania płyty żelbetowej wg wybranej normy.
- Pozostań w zakładce Modelowanie
- Wybierz Panele > Zmień właściwości,
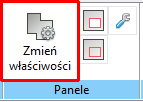
- Wskaż panel 1. nasuwając na niego kursor i klikając LPM,
- W oknie Zaznacz wybierz Zastosuj.
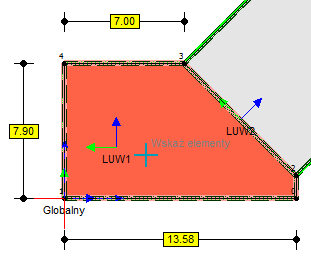
- W oknie Edycja powierzchni:
- Wybierz klasę betonu C30/37,
- Określ przekrój płyty 0.22 m:
- Wybierz Nowy (ikona plusa) i w oknie Definicja przekroju:
- Podaj nazwę 0.22 m,
- Określ grubość 0.22 [m],
- Zatwierdź OK
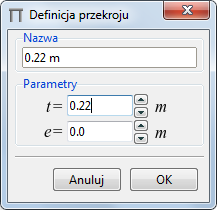
-
- Wybierz układ lokalny LUW1,
- Powiększ okno klikając w ikonę „+” – pojawi się lista wyboru parametrów wymiarowania ustawiona na Domyślne parametry.
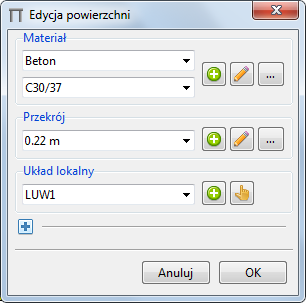
Na tym etapie modelowania można zostawić domyślne parametry wymiarowania, gdyż nie wpływają one na wyniki statyki. Dobrą praktyką jest zmienić je dopiero po analizie statycznej, po odczytaniu ugięć i obliczeniowo potrzebnego zbrojenia.
- W ten sam sposób zdefiniuj właściwości panela 2. z dwoma różnicami:
- Przypisz mu grubość 0.20 m,
- Przypisz mu lokalny układ współrzędnych LUW2.
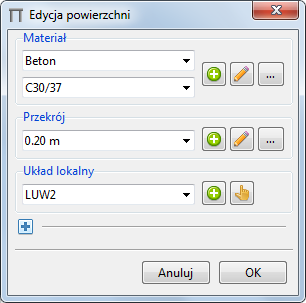
Grupy obciążeń
Przyjęto 4 grupy obciążeń: ciężar własny, obciążenia stałe (ciężar warstw wykończeniowych stropu), obciążenia zmienne panelu 1. i obciążenia zmienne panelu 2. (obciążenie użytkowe kat. A wg PN-EN 1991-1-1).
- Pozostań w zakładce Modelowanie,
- Wybierz Obciążenia > Menadżer grup obciążenia,
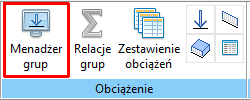
- W oknie Menadżer grup obciążenia kliknij PPM na grupę Wymuszenia układu:
- Z podręcznego menu wybierz Aktywuj/Deaktywuj.
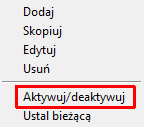
- Kliknij PPM na grupę Ciężar własny i z podręcznego menu wybierz Edytuj. W nowym oknie:
- Wybierz Typ > Definicja użytkownika,
- Ustal współczynnik obliczeniowy Wsp. max > 1.35,
- Ustal współczynnik obliczeniowy Wsp. min > 1.00,
- Zatwierdź OK i zamknij.
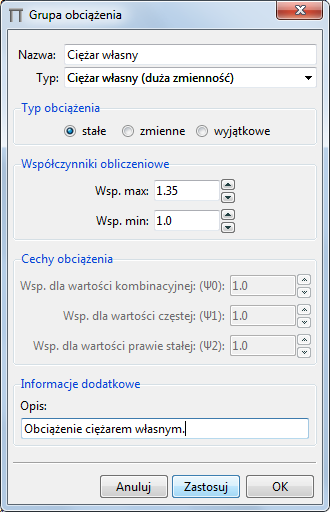
- Kliknij PPM na grupę Obciążenie zmienne i z podręcznego menu wybierz Edytuj. W nowym oknie:
- Zmień Nazwa > Obciążenia stałe,
- Wybierz Typ > Definicja użytkownika,
- Wybierz Typ obciążenia > Stałe,
- Ustal współczynnik obliczeniowy Wsp. max > 1.35,
- Ustal współczynnik obliczeniowy Wsp. min > 1.00,
- Zatwierdź OK i zamknij.
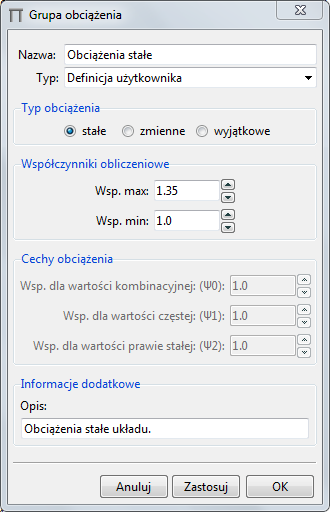
- W oknie Menadżer grup obciążenia wybierz ikonę Dodaj nową grupę. W nowym oknie:
- Zmień Nazwa > Obciążenia zmienne 1,
- Wybierz Typ > Użytkowe: mieszkania,
- Pozostaw domyślnie zdefiniowane współczynniki,
- Zatwierdź OK i zamknij.
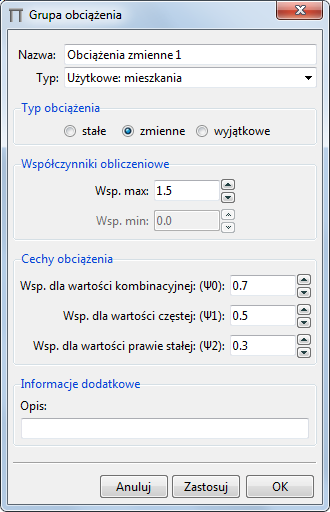
- W oknie Menadżer grup obciążenia wybierz ikonę Dodaj nową grupę. W nowym oknie:
- Zmień Nazwa > Obciążenia zmienne 2,
- Wybierz Typ > Użytkowe: mieszkania,
- Pozostaw domyślnie zdefiniowane współczynniki,
- Zatwierdź OK i zamknij.
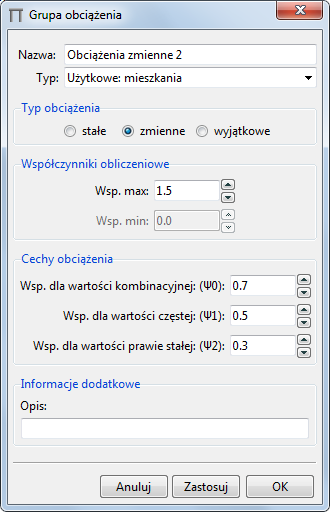
- Kliknij OK i zamknij okno Menadżer grup obciążenia.
Obciążenia
Obciążenie od ciężaru własnego elementów jest zadawane automatycznie przez program na podstawie właściwości określonych we właściwościach panela. Zadano obciążenia stałe o wartości 1.83 kN/m2 (warstwy wykończeniowe), obciążenia zmienne o wartości 2.00 kN/m2 (wartość zalecana przez Eurokod). Obciążenia zamodelowano jako powierzchniowe, równomiernie rozłożone na całych powierzchniach paneli.
- Pozostań w zakładce Modelowanie,
- Wybierz Obciążenia > Obciążenie powierzchniowe > Przypisz do powierzchni,
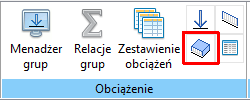
- W oknie Zaznacz wybierz Wszystkie > Zastosuj,
- W oknie Definicja obciążenia:
- Podaj nazwę Obciążenia stałe,
- Wybierz Grupa obciążenia > 2: Obciążenie stałe,
- Określ Wartość obciążenia [kN/m2] > -1.83,
- Zatwierdź OK.
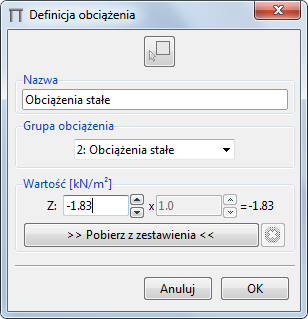
Kierunek działania obciążeń określa się zgodnie z GUW, w którym oś Z ma zwrot „z ekranu”. Obciążenia grawitacyjne definiuje się więc jako wartości ujemne.
- Wybierz Obciążenia > Obciążenie powierzchniowe > Przypisz do powierzchni,
- Wybierz Panel 1. nasuwając na niego kursor i klikając LPM,
- W oknie Zaznacz wybierz Zastosuj,
- W oknie Definicja obciążenia:
- Podaj nazwę Obciążenia użytkowe 1,
- Wybierz Grupa obciążenia > 3: Obciążenia zmienne 1,
- Określ Wartość obciążenia [kN/m2] > -2.00.
- Zatwierdź OK.
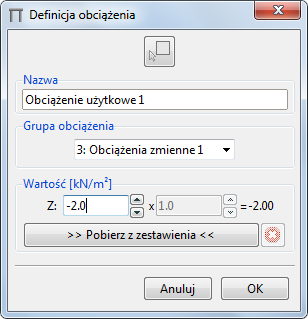
- W ten sam sposób zdefiniuj obciążenie zmienne dla panela 2. z dwoma różnicami:
- Nazwij obciążenie Obciążenie użytkowe 2,
- Przypisz je do grupy 4: Obciążenia zmienne 2.
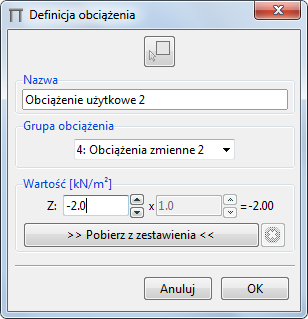
Żeby podejrzeć i/lub edytować zdefiniowane obciążenia wybierz „Obciążenia” > „Lista obciążeń”
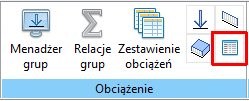
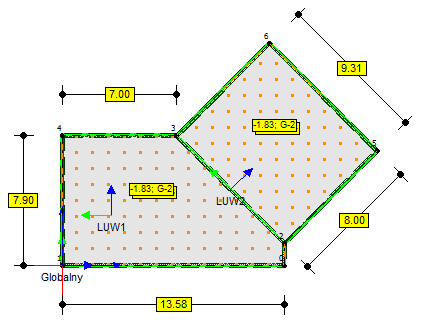
Siatka MES
Ze względu na brak podpór punktowych i brak obciążeń w postaci sił skupionych zadano siatkę z dominacją czworokątów o domyślnym zagęszczeniu i rozmiarze elementów skończonych równym 0.3 m.
- Pozostań w zakładce Modelowanie,
- Wybierz Siatka > Ustawienia siatki,
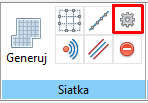
- W oknie Ustawienia siatkowania:
- Wybierz Typ siatki > Z dominacją czworokątów,
- Zatwierdź OK i zamknij okno.
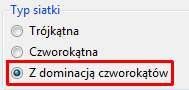
- Wybierz Siatka > Rozmiar siatki,
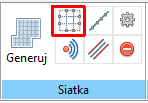
- W oknie Globalny rozmiar:
- Ustaw Rozstaw > 0.3 [m],
- Zatwierdź OK i zamknij okno.
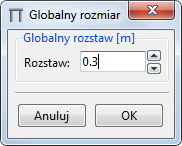
- Wybierz Siatka > Generuj,
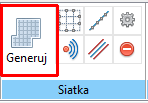
Program automatycznie utworzył siatkę elementów skończonych na panelach. Siatka jest dopasowana do geometrii paneli, z wyraźnie zaznaczoną strefą przejściową. Na tym etapie nie zdecydowano się zagęszczać siatki, ani zmieniać jej topologii wzdłuż krawędzi wspólnej paneli i w narożach (miejsca możliwych lokalnych zaburzeń). Po odczytaniu wyników analizy statycznej i wymiarowania, można zdecydować się na edycję siatki, by dokładnie przeanalizować lokalne zaburzenia (przyrosty) wartości statycznych i odpowiednio dobrać zbrojenie. Więcej: [link]
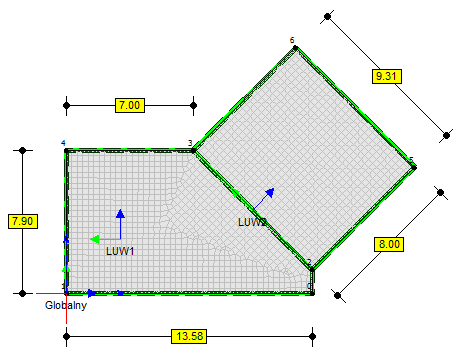
Weryfikacja przed uruchomieniem obliczeń
Przed uruchomieniem obliczeń warto sprawdzić zgodność zdefiniowanego modelu z założeniami projektowymi. W tym celu pomocne są narzędzia graficznej wizualizacji parametrów.
- Przejdź do zakładki Widok,
- W oknie Wizualizacja wybierz kolejne ikony w celu szybkiego podglądu zdefiniowanych parametrów (materiał, grubość, LUW, parametry wymiarowania) dla poszczególnych paneli,
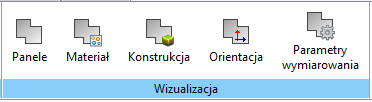
Rys. 1: Wizualizacja – parametry paneli
- Dopasuj zakres wyświetlania parametrów i elementów modelu obliczeniowego korzystając z ikon w prawym dolnym rogu ekranu,
Zwłaszcza podczas przeglądania wyników obliczeń statycznych, wymiarowania i weryfikacji warto zapewnić odpowiednią czytelność wyników.
- W celu powrotu do domyślnie ustawionych w programie parametrów wyświetlania wybierz skrajną lewą ikonę Domyślne,
![]()
Uruchomienie obliczeń dla statyki
- Przejdź do zakładki Analiza,
Przy ikonach dla poszczególnych trybów analizy znajdują się kontrolki sygnalizujące aktualność wyników. Kolor pomarańczowy oznacza brak aktualnych wyników dla danej analizy (potrzebne przeliczenie). Kolor zielony oznacza wyniki aktualne (wybierając daną analizę, nie następuje przeliczenie).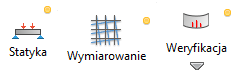
- Włącz obliczenia wybierając przycisk Statyka,
Jeśli program nie wykryje żadnych błędów w modelu, obliczenia zostaną przeprowadzone. W przeciwnym wypadku wprowadź sugerowane korekty i spróbuj ponownie.