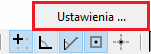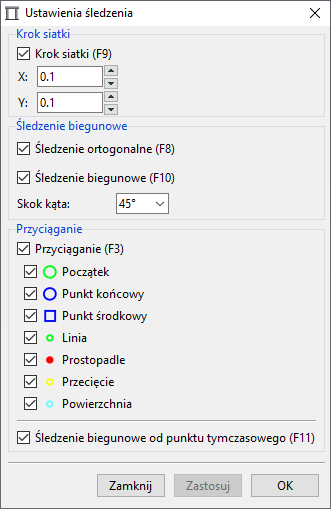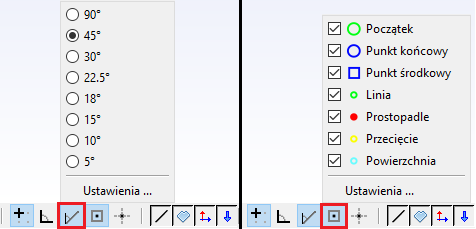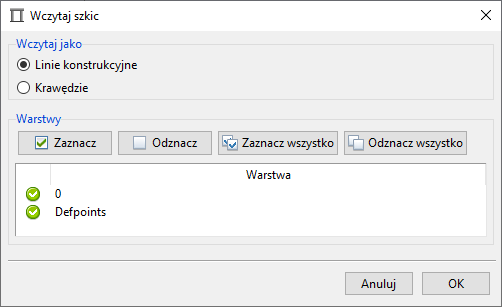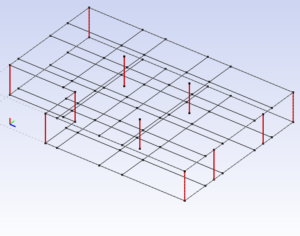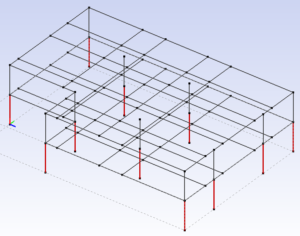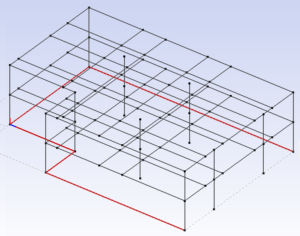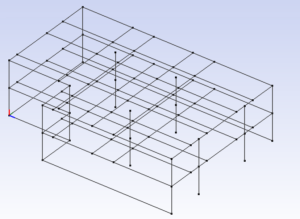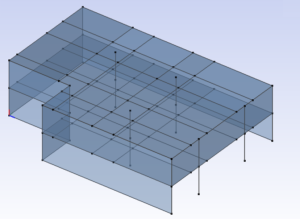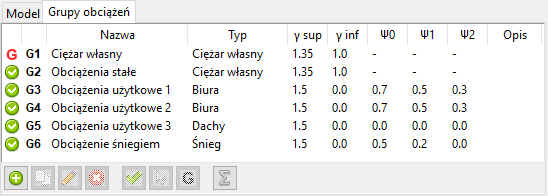Plan dokumentu
- Wybór systemu norm
- Płaszczyzny robocze
- Geometria na płaszczyźnie
- Geometria 3D
- Powierzchnie, powłoki, panele
- Słupy i belki
- Zwolnienia
- Podpory
- Grupy obciążeń
- Obciążenia
- Siatka MES
- Uruchomienie obliczeń dla statyki
Wersja programu: Soldis PROJEKTANT 3D (2.1.2)
Wybór systemu norm
Soldis PROJEKTANT umożliwia wymiarowanie wg eurokodów i wg norm polskich. Zmiana podstawy wymiarowania może zostać wykonana w dowolnym momencie poprzez użycie przełącznika dostępnego u dołu okna głównego.
- Z przełącznika u dołu ekranu wybierz zestaw norm projektowych Eurokody (PN-EN).
![]()
Płaszczyzny robocze
Płaszczyzny robocze ułatwiają tworzenie modelu i przeglądanie wyników obliczeń (praca na modelu). W programie Soldis PROJEKTANT występują trzy typy płaszczyzn roboczych:
- kondygnacja – rzut poziomy na określonej przez użytkownika rzędnej Z,
- elewacja – przekrój pionowy na określonej rzędnej osi X albo Y, pod określonym kątem,
- płaszczyzna – dowolny przekrój w przestrzeni.
W przykładzie najważniejsze będzie zdefiniowanie kondygnacji na których występują stropy układu przestrzennego. Rzędne kondygnacji wyznaczają również długość słupów podpierających stropy.
- W oknie w lewym dolnym rogu ekranu wybierz zakładkę Widok,
- Wybierz polecenie Dodaj płaszczyznę,
![]()
- W nowym oknie Utwórz płaszczyznę roboczą:
- Nazwa > Poziom 0.00,
- Grupa > Kondygnacje,
- Poziom Z > 0.00,
- Zatwierdź zmiany klikając OK i zamknij okno.
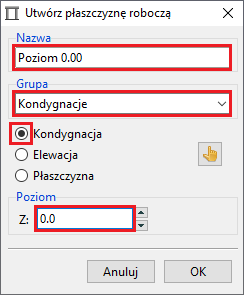
W drzewie Płaszczyzny robocze utworzona została grupa Kondygnacje, a w ramach tej grupy płaszczyzna robocza Poziom 0.00. W ten sam sposób zdefiniuj kondygnacje na rzędnych +3.20, oraz +6.20.

- W celu aktywowania trybu rysowania na wskazanej płaszczyźnie roboczej wybierz polecenie Aktywuj płaszczyznę roboczą, lub kliknij 2x LPM w nazwę na drzewie płaszczyzn.
![]()
Geometria na płaszczyźnie
Przy pomocy narzędzi do definicji wierzchołków i krawędzi zdefiniujemy geometrię stropu na płaszczyźnie roboczej +3.20, którą następnie przekopiujemy do płaszczyzny +6.40. W kolejnym kroku dodamy krawędzie pionowe, które określą geometrię ścian modelu. Domyślną jednostką przy definicji geometrii jest [m].
- Aktywuj tryb rysowania na płaszczyźnie roboczej „Poziom +3.20”.
- Z paska głównego wybierz zakładkę Modelowanie.
- Wybierz polecenie Wstaw wierzchołek.

- Określ współrzędne pierwszego wierzchołka: 0;0 (X,Y):
- Współrzędne określ w oknie Rysuj wierzchołek, albo wpisz je bezpośrednio w dynamiczne pole przy kursorze.
Punkt został utworzony, jest widoczny w obszarze rysowania, jak również w zakładce Model (w oknie w lewym boku ekrany) w gałęzi Wierzchołki.
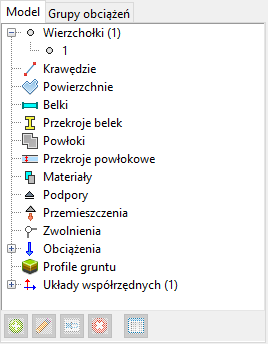
Polecenie Wstaw wierzchołek pozostaje aktywne każdorazowo po definicji wierzchołka. Użytkownik kończy pracę polecenia wybierając na klawiaturze Esc, lub zamykając okno Rysuj wierzchołek.
- Zdefiniuj pozostałe wierzchołki stropu dla współrzędnych zgodnie z rysunkiem poniżej (tylko X, Y, współrzędna Z jest przeliczana na podstawie płaszczyzny roboczej automatycznie).
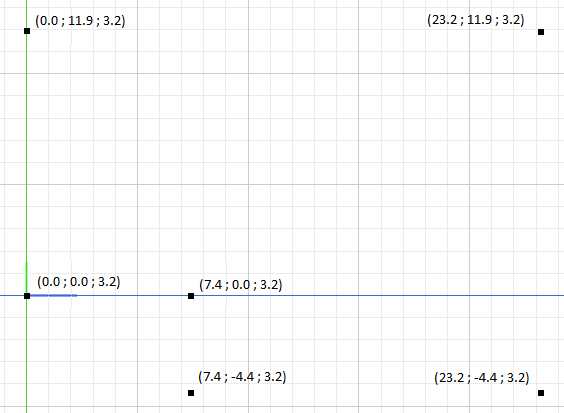
Kolejnym krokiem będzie utworzenie krawędzi zewnętrznych stropu. Użyte zostanie polecenie Dodaj łańcuch, które dodaje krawędzie poprzez wskazywanie kolejnych punktów. Wskazywanymi punktami będą istniejące wierzchołki.
- Wybierz polecenie Dodaj łańcuch,

- Wskaż wierzchołek nr 1 (0,0) klikając w niego LPM. (Przed wskazaniem wierzchołka powinna znajdować się wokół niego niebieska obwódka).
- Wskazuj kolejne wierzchołki, do momentu gdy łańcuch krawędzi zostanie zamknięty (ponownie wybrany zostanie wierzchołek nr 1).
- Zakończ działanie polecenia Dodaj łańcuch klikając Esc.
- Z paska głównego wybierz zakładkę Widok.
- Wybierz polecenie Ustawienia kreślenia.

-
- W nowym oknie zaznacz Widoczność symboli > Pokaż numery krawędzi,
- Zatwierdź zmiany klikając OK i zamknij okno.
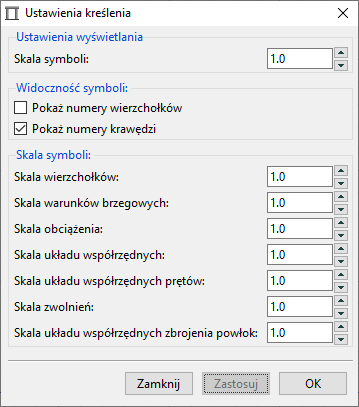
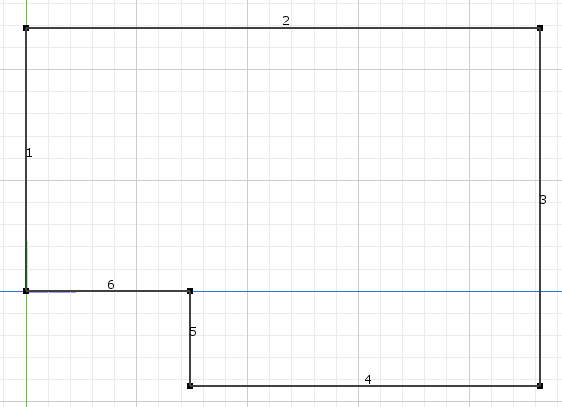
Następnie wewnątrz obrysu stropu zdefiniuj wierzchołki określające punkty łączące słupy dwóch kondygnacji. Współrzędne podano na rysunku poniżej..
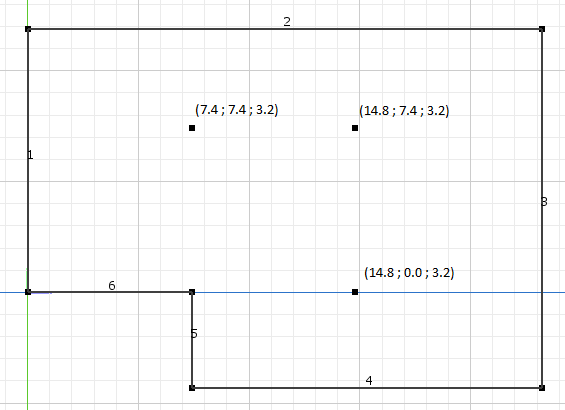
W projekcie przyjęto, że grubość stropu wokół słupów będzie większa – kwadratowe głowice o boku długości 2.6 m. Zdefiniuj geometrię zgodnie z instrukcjami poniżej.
- Wybierz polecenie Rysuj prostokąt,

- Pierwszy wierzchołek prostokąta zdefiniuj w dowolnym miejscu. W przykładzie przypisano wierzchołkowi współrzędne 3.0,13.0 (X,Y) – poza obrysem stropu, przy użyciu okna Punkt,
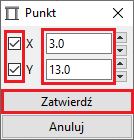
- Wierzchołek końcowy prostokątna zdefiniuj wykorzystując okno z opcjami:
- Zaznacz Kartezjański > ΔX i wprowadź wartość 2.6,
- Zaznacz Kartezjański > ΔY i wprowadź wartość 2.6,
- Zatwierdź zmiany klikając Zatwierdź i zamknij okno.
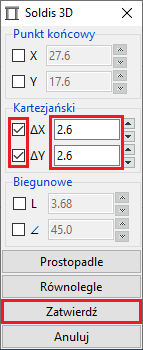
- Zdefiniowany prostokąt zaznacz wskazując wszystkie krawędzie (lub nasuwając na niego kursor przy wciśniętym LPM) i użyj polecenia Przesuń krawędzie (z zakładki Modelowanie > Geometria, lub z menu kontekstowego),
- Operację wykonaj dwukrotnie, zgodnie z rysunkami poniżej:
Rys.1. Modelowanie geometrii głowicy
Powiel geometrię głowić zgodnie z poleceniami poniżej.
- Zaznacz krawędzie głowicy i użyj polecenia Skopiuj krawędzie.
- Jako punkt bazowy wskaż wierzchołek nr 7, tj. punkt środkowy kopiowanej głowicy.
- Wskaż kolejno pozostałe wierzchołki łączące słupy z dwóch kondygnacji.
- Zakończ działanie polecenia Skopiuj krawędzie wciskając Esc.
Rys.2. Kopiowanie geometrii głowicy
Geometrię głowicy w wewnętrznym narożu stropu należy poprawić.
- Wybierz polecenie Podziel przecinające się krawędzie.

- Wskaż krawędzie zgodnie z rysunkiem poniżej.
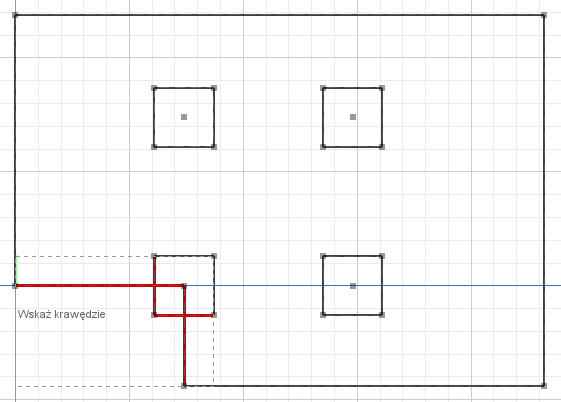
- W oknie Zaznacz wybierz Zastosuj.
Krawędzie zostały podzielone w punktach przecięcia.
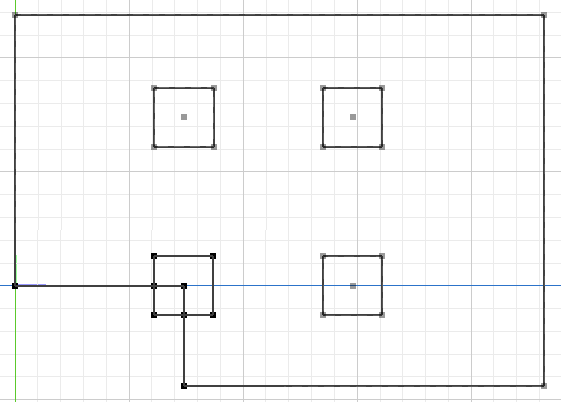
Usuń niepotrzebne krawędzie głowicy.
- Zaznacz krawędzie nr 24 i nr 25 oraz łączący je wierzchołek nr 25 i wciśnij Delete.
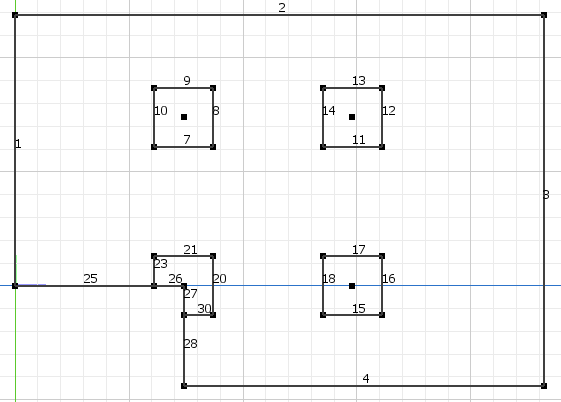
W ostatnim etapie należy wyodrębnić obszary służące przypisywaniu obciążeń (alternatywnie można użyć obciążeń powierzchniowych definiowanych na obrysie dowolnego wieloboku).
- Pozostań w zakładce Modelowanie.
- Wybierz polecenie Rysuj krawędzie.

- Narysuj krawędzie zgodnie z rysunkiem poniżej:
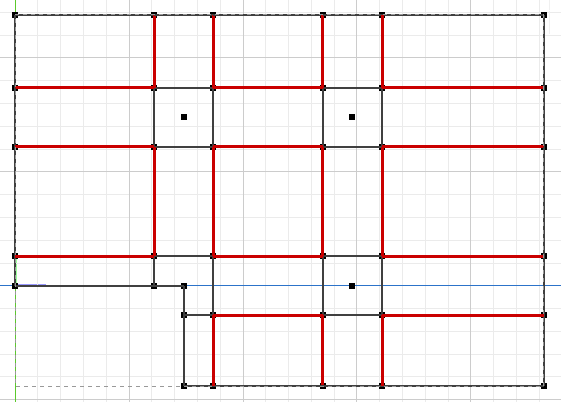
Zwróć uwagę, że definiując krawędź, której wierzchołek ma znaleźć się na innej krawędzi, istniejąca krawędź ulega automatycznemu podziałowi.
Rys.6. Automatyczny podział krawędzi
- Na koniec podziel na pół dwie krawędzie na prawym boku stropu, utworzone wierzchołki, będą wierzchołkami słupów zewnętrznych.
Rys.7. Podział krawędzi stropu (3)
Geometria 3D
- Wyłącz tryb pracy na płaszczyźnie roboczej „Poziom +3.20” klikając przycisk widoczny w górnym prawym rogu widoku.

- Zaznacz wszystkie krawędzie, np. przy pomocy kombinacji klawiszy Ctrl + A.
- Wybierz polecenie Skopiuj krawędzie.
- Wskaż wierzchołek narożny jako punkt bazowy.
- Skopiuj krawędzie o wektor (0,0,3.2) definiując odległość po kierunku Z równą 3.2 (wymagane jest włączenie śledzenia biegunowego lub ortogonalnego).
Rys.8. Skopiowanie krawędzi stropu
- Wybierz polecenie Rysuj krawędzie,
- Poprowadź krawędź od narożnego wierzchołka kondygnacji +3.20 do narożnego wierzchołka kondygnacji +6.40.
- Zdefiniuj krawędzie ścian w pozostałych wierzchołkach narożnych przy pomocy funkcji Skopiuj krawędzie.
- Krawędzie poprowadź także między środkami głowic kondygnacji – w dalszym etapie do tych krawędzi zostanie przypisana definicja słupów.
Dodane krawędzie zaznaczona kolorem czerwonym na poniższym rysunku.
Kliknij aby powiększyć
- Zaznacz dodane krawędzie i przekopiuj na kolejną kondygnację zgodnie z rysunkiem poniżej.
Kliknij aby powiększyć
- Na koniec zdefiniuj dolne krawędzie ścian kondygnacji parteru. Możesz w tym celu pozostać w widoku przestrzennym.
Kliknij aby powiększyć
Definicja krawędzi dla modelu obliczeniowego została zakończona.
Kliknij aby powiększyć
Powierzchnie, powłoki, panele
Powierzchnia w programie Soldis PROJEKTANT stanowi fragment płaszczyzny ograniczony krawędziami. Może zawierać powierzchnie podrzędne, które mogą również definiować otwory. Powierzchnia klasyfikowana jest jako podrzędna względem innej automatycznie jeżeli:
- jest zdefiniowana w tej samej płaszczyźnie,
- zawiera się całkowicie w powierzchni nadrzędnej.
Powierzchnia w której zawarta jest powierzchnia podrzędna nazywana jest powierzchnią nadrzędną.
Powierzchnie
- Pozostań w zakładce Modelowanie,
- Wybierz ikonę strzałki pod poleceniem Powierzchnia,

- Wywołaj procedurę Znajdź wszystkie,
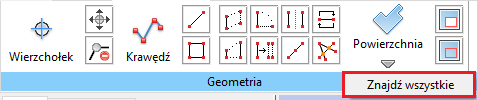
Program automatycznie utworzył wszystkie możliwe powierzchnie w modelu.
Kliknij aby powiększyć
Powłoki
Zdefiniuj przekrój powłokowy zgodnie z instrukcjami poniżej.
- W drzewie modelu wskaż Przekroje powłokowe i wybierz Utwórz,
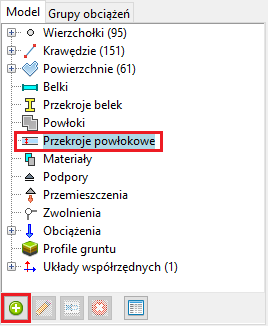
- W nowym oknie Utwórz definicję cech powłoki:
- Podaj nazwę przekroju, np. gr. 18 cm ; C20/25,
- Określ Materiał > Beton > C20/25,
- Określ Parametry > 0.18 [m],
- Zatwierdź zmiany klikając OK i zamknij okno.
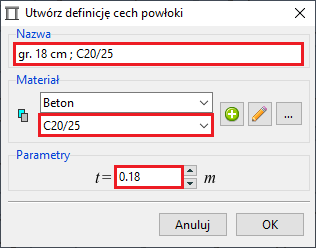
W drzewie modelu widoczny jest nowo utworzony przekrój powłokowy oraz materiał.
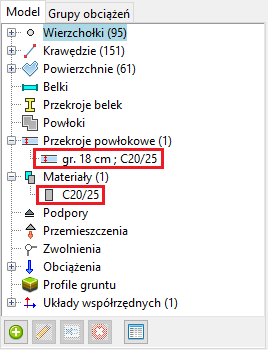
- Utwórz pozostałe przekroje powłokowe o parametrach podanych poniżej..
Rys.9. Zdefiniowane przekroje powłokowe
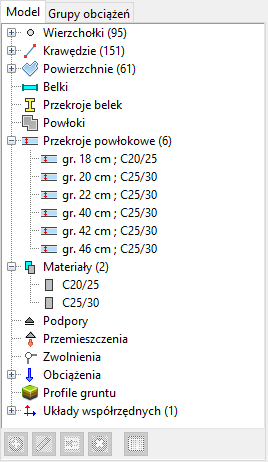
- W dowolny sposób zaznacz wszystkie powierzchnie między kondygnacją +0, a +3.2,
- Możesz obrócić widok i wskazać obszar poprzez przekątną z pierwszym punktem po prawej stronie,
- Poza powierzchniami zaznaczone zostaną także wierzchołki i krawędzie, nie ma to jednak znaczenia dla dalszej procedury,
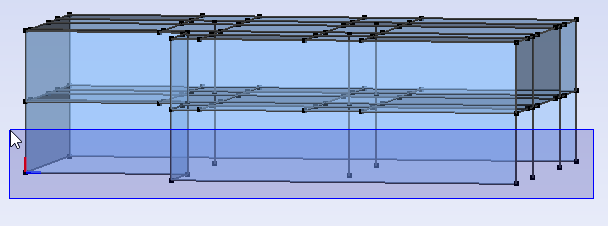
- Uruchom polecenie Dodaj powłokę (z menu kontekstowego przy zaznaczonym obszarze, lub z zakładki Modelowanie > Konstrukcja).
- W oknie Utwórz powłokę:
- Podaj nazwę powłoki, np. Ściany poz. 0.00,
- Przekrój powłokowy wybierz z listy – Przekrój > gr. 18 cm ; C20/25,
- Przypisz do powłoki Globalny Układ Współrzędnych (ustawienie domyślne) – Orientacja > Globalny,
- Zatwierdź zmiany klikając OK i zamknij okno.
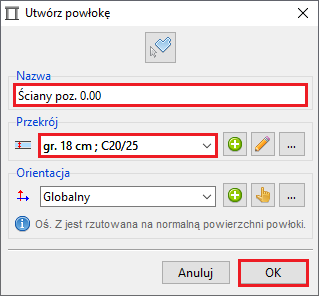
Utworzona została powłoka składająca się z pięciu paneli, która reprezentuje ściany żelbetowe parteru.
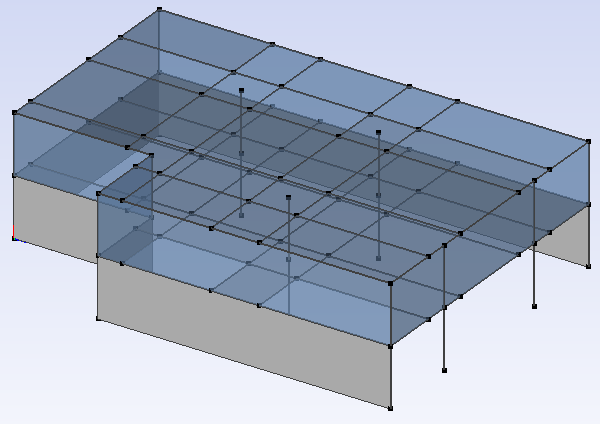
- W podobny sposób zdefiniuj powłokę reprezentującą ściany żelbetowe pierwszej kondygnacji. Użyj tego samego przekroju powłokowego.
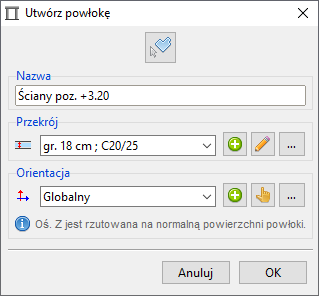
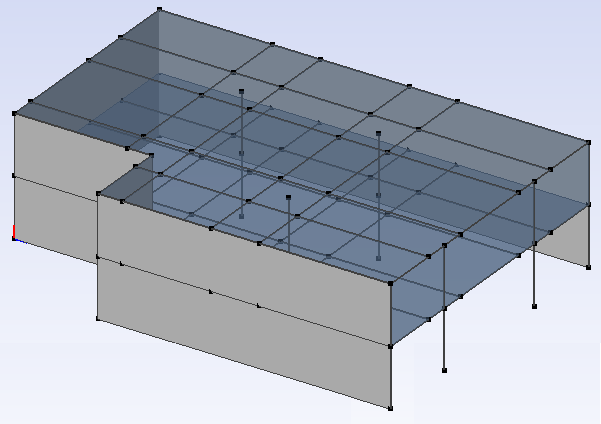
- Zdefiniuj powłoki stropów. Dla wygody użyj trybu pracy na odpowiedniej płaszczyźnie roboczej.
- Kondygnacja +3.20:
Rys.10. Utworzenie powłoki stropu na poziomie +3.20
Rys.11. Utworzenie powłok głowic stropu na poziomie +3.20
-
- Kondygnacja +6.40:
Rys.12. Utworzenie powłok stropodachu na poziomie +6.40
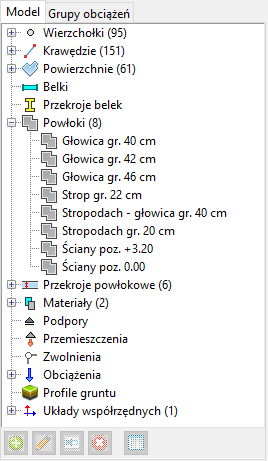
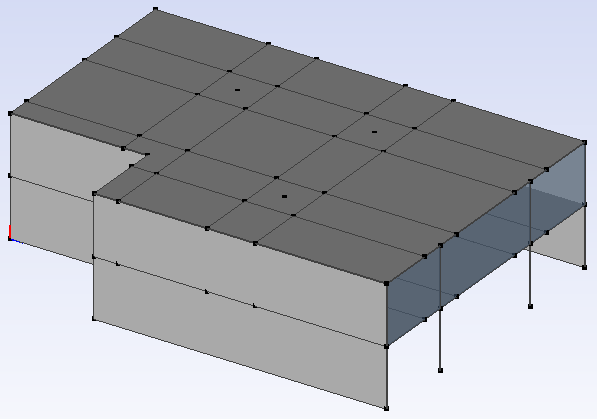
Słupy i belki
Belka w programie Soldis PROJEKTANT reprezentuje przestrzenny element prętowy ze sztywnością giętną i podłużną (model Bernoulliego-Eulera). Pręt przypisany jest do jednej lub większej liczby krawędzi. W przypadku wielu krawędzi, odcinek przypisany do jednej krawędzi tworzy segment pręta. Do jednej krawędzi może zostać przypisana definicja maksymalnie jednego pręta.
Pręty zostaną przypisane do krawędzi wyznaczających geometrię słupów i belek. Belki krawędziowe (żebra) definiuje się w celu zwiększenia sztywności niepodpartych liniowo krawędzi stropów (Sztywność pionowa i obrotowa żebra wpływa na przemieszczenia i siły wewnętrzne w płycie stropu).
- Wyłącz widoczność warstwy powierzchni za pomocą przycisków u dołu ekranu,
![]()
- W drzewie modelu wskaż Przekroje belek i wybierz Utwórz,
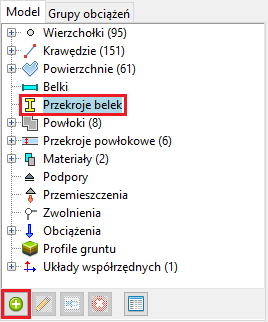
- W nowym oknie Utwórz przekrój belki:
- Z paska narzędziowego wybierz Utwórz profil,
- W nowym oknie Profile:
- Wybierz Podstawowe > Prostokąt,
- Podaj długość [mm] pierwszego boku prostokąta H > 500,
- Podaj długość [mm] drugiego boku prostokąta S > 500,
- Zatwierdź zmiany klikając OK i zamknij okno.
- Z panelu materiału głównego wybierz Wybierz materiał,
- W nowym oknie Materiały:
- Zwiń listę Stal konstrukcyjna (EC),
- Rozwiń listę Beton, i wybierz C30/37,
- Zatwierdź zmiany klikając OK i zamknij okno.
- Określ nazwę przekroju w polu Nazwa Przekroju np. 50×50 [cm] C30/37.
- Zatwierdź zmiany klikając OK i zamknij okno.
Rys.13. Definicja przekroju słupa 50×50 [cm] z betonu klasy C30/37
- W drzewie modelu widoczny jest nowo utworzony przekrój belek.
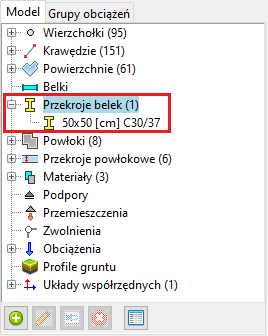
- Zdefiniuj kolejne trzy prostokątne przekroje belek, zgodnie z rysunkiem poniżej.
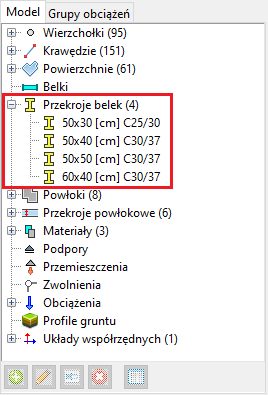
Przypisanie belek i słupów do krawędzi.
- Dla większej czytelności wyłącz widoczność powierzchni.
![]()
- Wskaż krawędź do której ma zostać przypisana belka (słup), z menu kontekstowego wybierz Dodaj belkę.
- W nowym oknie Utwórz żebro:
- Określ nazwę np. Słup_01,
- Wybierz z listy Przekrój > 50×50 [cm] C30/37,
- Ustaw Kąt [o] > 0.0,
- Zatwierdź zmiany klikając OK i zamknij okno.
Rys.14. Procedura przypisania definicji belki (słupa) do krawędzi
- Dodaj pozostałe belki i słupy,
Rys.15. Przypisanie definicji słupów do krawędzi parteru
Rys.16. Przypisanie definicji słupów do krawędzi I piętra
Rys.17. Przypisanie definicji belek do krawędzi (parter i I piętro)
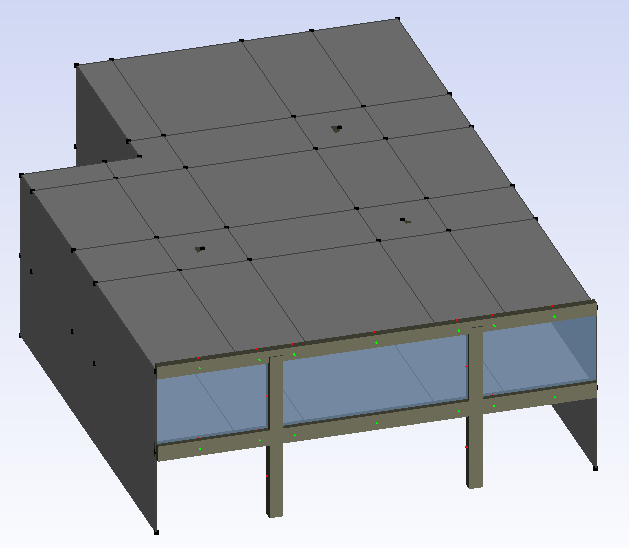
- Widoczność profili belek można włączać i wyłączać za pomocą przycisku u dołu ekranu lub wybierając z zakładki widok polecenie Pokaż profile.
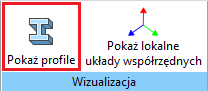
Zwolnienia
Zwolnienia kontrolują sztywność połączenia elementów konstrukcyjnych w modelu obliczeniowym. Połączenie stropu i stropodachu ze ścianami przyjęto jako połączenie przegubowe (o zerowej sztywności obrotowej) w celu uzyskania bardziej niekorzystnych sił i ugięć w przęsłach.
- Włącz tryb pracy na płaszczyźnie roboczej „Poziom +3.20”.
- Z paska głównego wybierz zakładkę Modelowanie.
- Z panelu Konstrukcja wybierz polecenie Dodaj zwolnienie krawędziowe do powłoki.
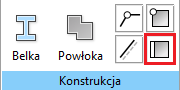
- Wskaż kolejne krawędzie zewnętrzne powłok stropu, z wyjątkiem krawędzi do których przypisane są belki.
- W oknie Zaznacz wybierz Zastosuj,
- Wskaż kolejne powłoki stropu do których przypisane będą zwolnienia (powłoki do wskazania są w pełni nietransparentne),
- W oknie Zaznacz wybierz Zastosuj,
- W nowym oknie Zwolnienie dla krawędzi powłoki:
- Odznacz checkbox Sztywność > Krx [kNm/m/rad] (sztywność obrotowa wokół krawędzi)
- Pozostałe parametry pozostaw domyślne,
- Zatwierdź zmiany klikając OK i zamknij okno.
Rys.18. Procedura przypisania zwolnień krawędziowych do powłok stropu
- W drzewie modelu widoczne są nowo utworzone zwolnienia,
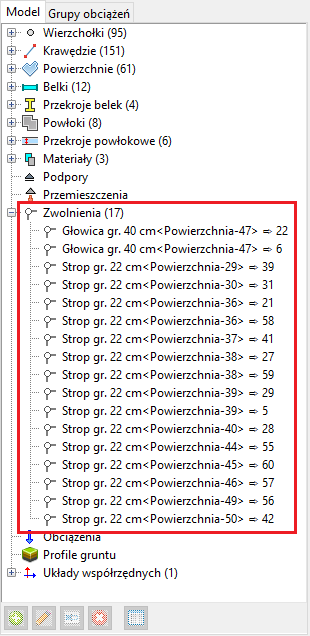
- Wyłącz tryb pracy na płaszczyźnie roboczej „Poziom +3.20”,
- W podobny sposób dodaj zwolnienia krawędziowe do powłok stropodachu.
Podpory
Zakłada się sztywne zamocowanie słupów i ścian np. w płycie fundamentowej.
- Pozostań w zakładce Modelowanie.
- Z panelu Podpora wybierz funkcję Dodaj podporę punktową.
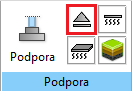
- Wskaż dolne wierzchołki słupów S_01 – S_05.
- W oknie Utwórz podporę wybierz Zastosuj.
- W nowym oknie Utwórz podporę:
- Nadaj nazwę np. Utwierdzenie 3D,
- Pozostaw wszystkie wartości sztywności jako Inf (nieskończona sztywność),
- Pozostaw domyślnie Układ współrzędnych > Globalny,
- Zatwierdź zmiany klikając OK i zamknij okno,
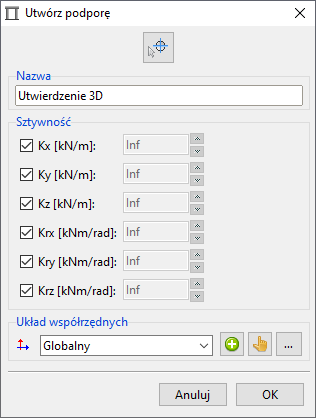
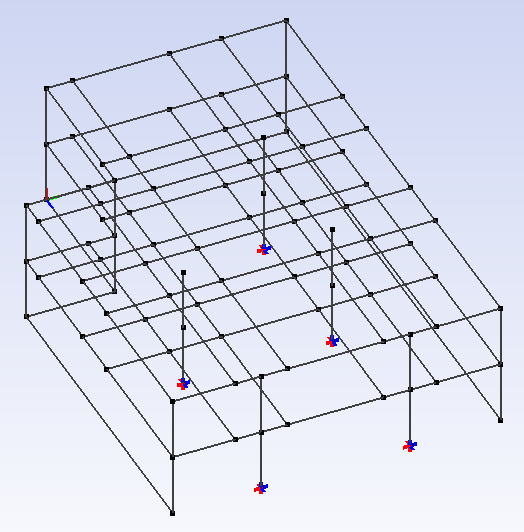
- Z panelu Podpora wybierz funkcję Dodaj podporę liniową.
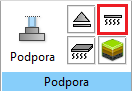
- Wskaż dolne krawędzie ścian tj. na kondygnacji Poziom 0.00
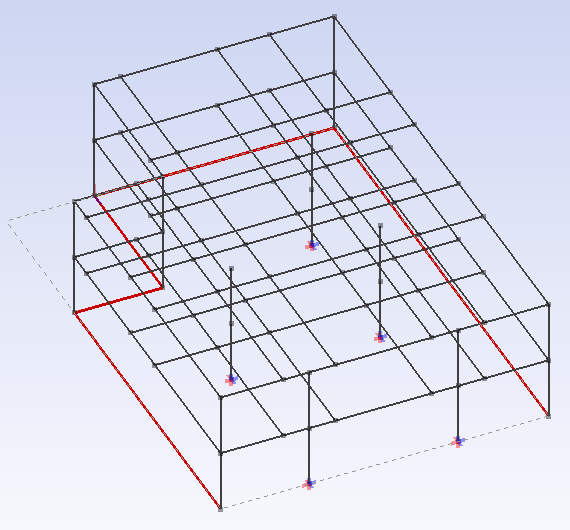
- W oknie Utwórz podporę wybierz Zastosuj.
- W nowym oknie Utwórz podporę:
- Nadaj nazwę np. Utwierdzenie liniowe,
- Pozostaw wszystkie wartości sztywności jako Inf (nieskończona sztywność),
- Pozostaw domyślnie Układ współrzędnych > Globalny,
- Zatwierdź zmiany klikając OK i zamknij okno.
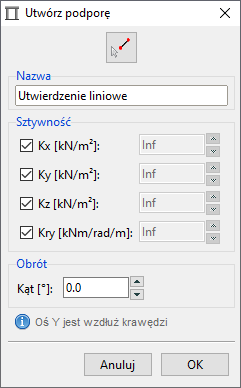
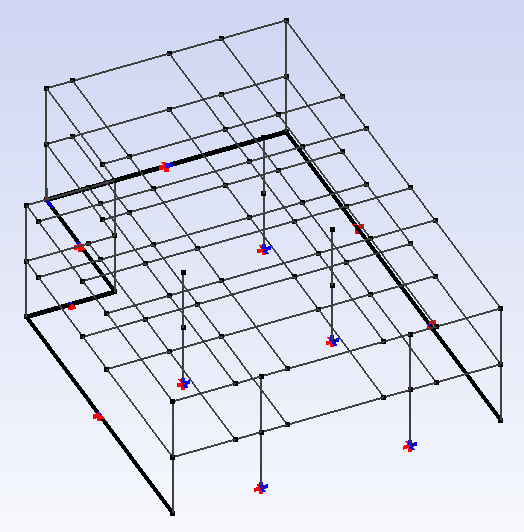
Grupy obciążeń
Przyjęto 6 grupy obciążeń:
-
- ciężar własny konstrukcji,
- obciążenia stałe (warstwy wykończeniowe, ściany działowe, instalacje podwieszone do stropu),
- obciążenia użytkowe – grupa 1. (kat. B wg PN-EN 1991-1-1),
- obciążenia użytkowe – grupa 2. (kat. B wg PN-EN 1991-1-1),
- obciążenia użytkowe – grupa 3. (kat. H wg PN-EN 1991-1-1).
- obciążenie śniegiem (II strefa, dach płaski wg PN-EN 1991-1-1)
- Pozostań w zakładce Modelowanie.
- Z panelu Obciążenie wybierz funkcję Menadżer grup obciążenia.

- W oknie Grupy obciążenia wskaż grupę Ciężar własny i wybierz ikonę Edycja.
- W nowym oknie Edytuj grupę obciążenia:
- Z rozwijanej listy wybierz Ciężar własny (duża zmienność),
- Zatwierdź wprowadzone zmiany klikając OK i zamknij okno.
- W oknie Grupy obciążenia wskaż grupę Obciążenia zmienne i wybierz ikonę Edycja.
- W nowym oknie Edytuj grupę obciążenia:
- Zmień nazwę na Obciążenia stałe,
- Wybierz Typ obciążenia > Stałe,
- Z rozwijanej listy wybierz Ciężar własny (duża zmienność),
- Zatwierdź wprowadzone zmiany klikając OK i zamknij okno.
- W oknie Grupy obciążenia wybierz ikonę Nowy.
- W nowym oknie Utwórz grupę obciążenia:
- Zmień nazwę na Obciążenia użytkowe 1,
- Wybierz Typ obciążenia > Zmienne,
- Z rozwijanej listy wybierz Użytkowe: biura,
- Zatwierdź wprowadzone zmiany klikając OK i zamknij okno.
- Utwórz jeszcze 3 grupy obciążeń zmiennych zgodnie z rysunkami poniżej i zamknij okno Grupy obciążenia.
Rys.19. Zdefiniowane grupy obciążeń i ich parametry
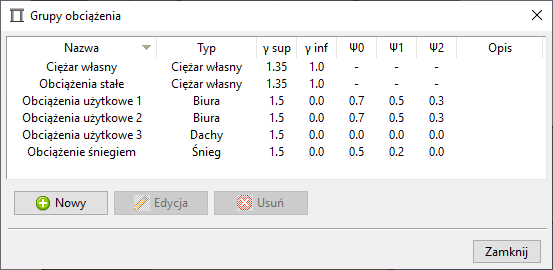
Obciążenia
Obciążenie od ciężaru własnego elementów jest zadawane automatycznie przez program na podstawie właściwości określonych we właściwościach powłoki oraz belek. Zadano dodatkowo obciążenia:
- stałe o wartości 2.0 kN/m2 (warstwy wykończeniowe, dla uproszczenia przyjęto tą samą wartość dla stropu i stropodachu),
- zmienne o wartości 4.2 kN/m2 (użytkowe 3.0 kN/m2 , ściany działowe 0.8 kN/m2, sufit i instalacje podwieszone do stropu: 0.40 kN/m2),
- zmienne o wartości 0.4 kN/m2 (użytkowe dachu),
- zmienne o wartości 0.72 kN/m2 (śnieg),
Obciążenie zmienne stropu rozdzielono na 2 grupy obciążeń i zadano w układzie typu „szachownica”. Obciążenia zdefiniowano jako powierzchniowe, przypisane do paneli, równomiernie rozłożone na zadanych powierzchniach. Alternatywnie możliwe jest użycie obciążenia zdefiniowanego w obrysie dowolnego wieloboku.
- Pozostań w zakładce Modelowanie.
- Z panelu Obciążenie wybierz funkcję Obciążenia podstawowe.

- W oknie Menedżer obciążeń podstawowych, wybierz ikonę Nowy.
![]()
- W nowym oknie Utwórz obciążenia podstawowe:
- Określ nazwę Obciążenie stałe,
- Określ wartość 2.0 [kN/m2],
- Zatwierdź zmiany klikając OK i zamknij okno.
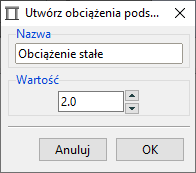
- Utwórz jeszcze trzy obciążenia podstawowe określające wartość obciążeń użytkowych na strop i stropodach oraz obciążenia śniegiem.
Rys.20. Zdefiniowane obciążenia podstawowe
- Aktywuj tryb rysowania na płaszczyźnie roboczej „Poziom +3.20”.
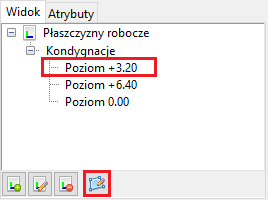
- Z paska głównego wybierz zakładkę Modelowanie.
- Z panelu Obciążenie wybierz funkcję Obciążenie powierzchniowe.

- Wskaż wszystkie panele na aktywnej płaszczyźnie roboczej np. zaznaczając obszar poprzez przekątną z pierwszym punktem po prawej stronie.
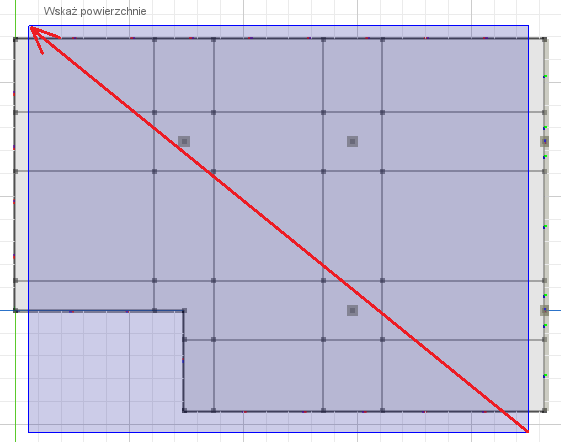
- W oknie Utwórz obciążenie wybierz Zastosuj.
- W nowym oknie Utwórz obciążenie:
- Nadaj obciążeniu nazwę np. Obciążenie stałe – strop,
- Z rozwijanej listy Grupa obciążenia wybierz Obciążenia stałe,
- W polu Wartość [kN/m2] aktywuj pole wartości Z i wybierz funkcję >> Pobierz z zestawienia <<,
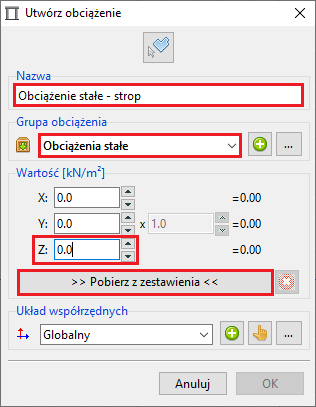
-
- W oknie Menedżer obciążeń podstawowych:
- Wybierz wiersz Obciążenie stałe i kliknij OK,
- W oknie Menedżer obciążeń podstawowych:
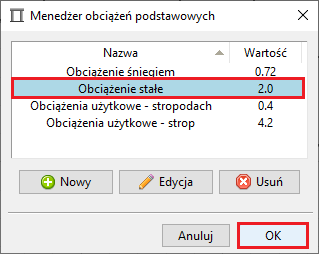
-
- Określ współczynnik modyfikujący wartość obciążenia podstawowego jako -1.0,
- W polu Układ współrzędnych pozostaw Globalny.
Kierunek działania obciążeń określony jest się zgodnie z GUW, w którym oś Z ma zwrot „z ekranu”. Obciążenia grawitacyjne definiuje się więc jako wartości ujemne.
-
- Zatwierdź zmiany klikając OK i zamknij okno.
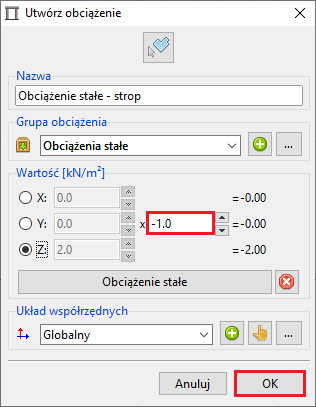
- Obciążenie na wszystkich panelach zostało utworzone.
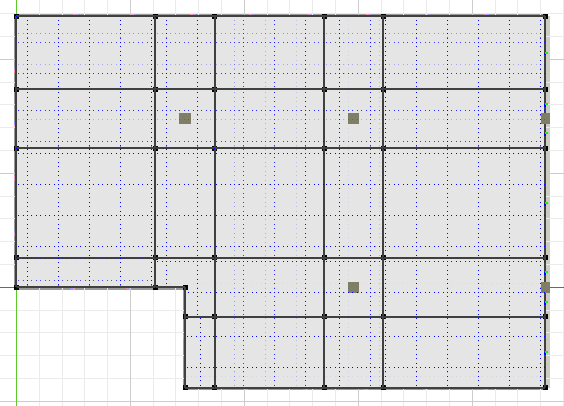
Przy definiowaniu obciążeń zmiennych, dla większej przejrzystości, warto tymczasowo deaktywować grupę obciążeń G2 „Obciążenia stałe”. Grupę G3 „Obciążenia użytkowe 1” można ustalić jako aktualną, czyli domyślną dla definiowanych obciążeń.
Rys.21. Grupy obciążeń – deaktywacja i ustalenie aktualnej
- Pozostań w trybie rysowania na płaszczyźnie roboczej „Poziom +3.20”.
- Z paska głównego wybierz zakładkę Modelowanie.
- Z panelu Obciążenie wybierz funkcję Obciążenie powierzchniowe.

- Wskaż odpowiednie powierzchnie i w oknie Utwórz obciążenie wybierz Zastosuj.
Jeśli chcesz usunąć zaznaczenie powierzchni, nie przerywając działania funkcji, wybierz w oknie „Utwórz obciążenie” polecenie „Odznacz wszystko” i ponownie wskaż powierzchnie.
- W nowym oknie Utwórz obciążenie:
- Nadaj obciążeniu nazwę np. Obciążenie użytkowe – strop (1),
- Z rozwijanej listy Grupa obciążenia wybierz Obciążenia użytkowe 1,
- W polu Wartość [kN/m2] aktywuj pole wartości Z: i wybierz funkcję >> Pobierz z zestawienia <<,
- W nowym oknie Menedżer obciążeń podstawowych:
- Wybierz wiersz Obciążenie użytkowe – strop i kliknij OK,
- Określ współczynnik modyfikujący wartość obciążenia podstawowego jako -1.0,
- W polu Układ współrzędnych pozostaw Globalny,
- Zatwierdź zmiany klikając OK i zamknij okno.
- Obciążenie zostało utworzone. W podobny sposób utwórz obciążenie użytkowe przypisane do grupy Obciążenia użytkowe 2.
Rys.22. Definicja obciążeń użytkowych stropu
- Utworzone obciążenia są widoczne w drzewie modelu, skąd można w szybki sposób je edytować.
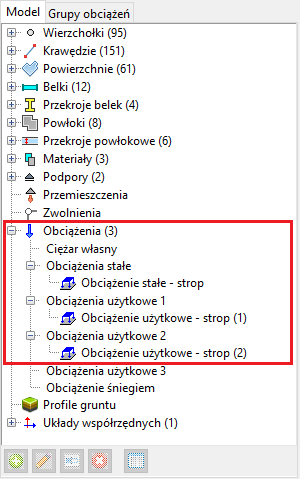
- Włącz tryb pracy na płaszczyźnie roboczej „Poziom +6.40”,
- Zdefiniuj 3 obciążenia na wszystkich powierzchniach: obciążenie stałe, śniegiem i użytkowe.
Rys.23. Definicja obciążeń stropodachu
- W ten sposób zdefiniowane zostały wszystkie zakładane w przykładzie obciążenia.
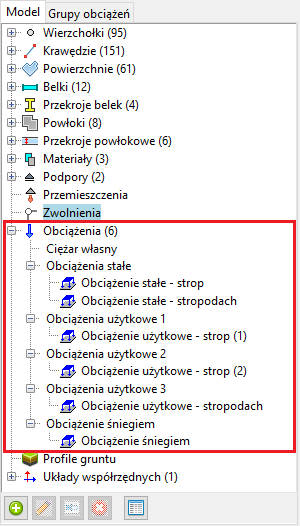
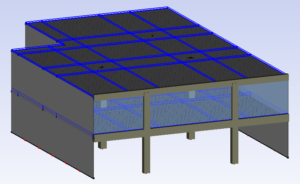
Kliknij aby powiększyć
Siatka MES
Przyjęto siatkę z dominacją czworokątów o średnim rozmiarze elementów skończonych równym 0.3 m. Użyto algorytmu tworzenia siatki AF (tworzenie siatki rozpoczyna się od krawędzi, następnie dodawane są elementy w kolejnych warstwa podążając w głąb powierzchni). Siatkę zagęszczono wokół podpór punktowych i narożników wewnętrznych oraz wzdłuż krawędzi do których przypisano żebra.
- Pozostań w zakładce Modelowanie.
- Z panelu Siatkowanie wybierz funkcję Rozmiar siatki.
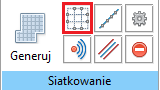
- W oknie Globalny rozmiar:
- Określ Rozstaw > 0.3 [m],
- Zatwierdź zmiany klikając OK i zamknij okno.
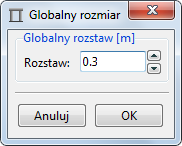
- Z panelu Siatkowanie wybierz Ustawienia siatki.
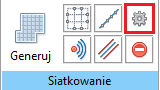
- W oknie Ustawienia siatkowania pozostaw domyślne opcje:
- Domyślne zagęszczanie > brak,
- Typ algorytmu > AF ,
- Typ siatki > Z dominacją czworokątów,
- Generowanie siatki wg punktów podziału > Jeżeli możliwe,
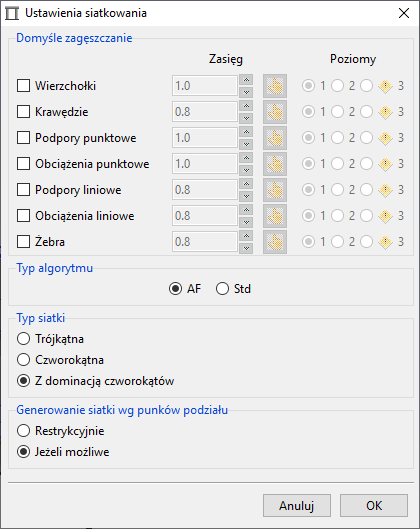
- Z panelu Siatkowanie wybierz funkcję Generuj.
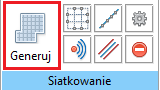
Program automatycznie utworzył siatkę elementów skończonych na elementach konstrukcyjnych. Siatka jest dopasowana do geometrii paneli, lecz nie jest zagęszczona w miejscach możliwych lokalnych zaburzeń – wokół podpór punktowych i wzdłuż żebra. Kolejnymi takimi miejscami są naroża stropów i krawędzie wspólne paneli o różnych grubościach. Na tym etapie zdecydowano się zagęścić siatkę jedynie w narożach stropu.
Rys.24. Podstawowa siatka MES modelu
- Włącz tryb pracy na płaszczyźnie roboczej „Poziom +3.20”.
- Z panelu Siatkowanie wybierz funkcję Zdefiniuj punktowe zagęszczanie elementów.

- Wskaż 4 węzły w miejscach łączenia głowic stropu ze słupami.
- W oknie Zaznacz wybierz Zastosuj.
- W oknie Punkt zagęszczania:
- Określ Typ zagęszczania poprzez Odległość,
- Określ Zasięg równy 1.0 m,
- Określ stopień zagęszczenia na poziomie 1,
- Zatwierdź zmiany klikając OK i zamknij okno.
Rys.25. Zagęszczenie siatki MES wokół miejsc łączenia stropu ze słupami
- Z panelu Siatkowanie wybierz funkcję Zdefiniuj liniowe zagęszczanie elementów.

- Wskaż krawędzie stropu do których przypisane jest żebro.
- W oknie Zaznacz wybierz Zastosuj.
- W nowym oknie Linia zagęszczania:
- Określ Typ zagęszczania poprzez Odległość,
- Określ Zasięg równy 0.6 m,
- Określ stopień zagęszczenia na poziomie 1,
- Zatwierdź zmiany klikając OK i zamknij okno.
Rys.26. Zagęszczenie siatki MES nad żebrem
- Z panelu Siatkowanie wybierz funkcję Zdefiniuj punktowe zagęszczanie elementów.

- Wskaż 3 węzły naroży wewnętrznych stropu.
- W oknie Zaznacz wybierz Zastosuj.
- W nowym oknie Punkt zagęszczania:
- Określ Typ zagęszczania poprzez Odległość,
- Określ Zasięg równy 1.0 m,
- Określ stopień zagęszczenia na poziomie 1,
- Zatwierdź zmiany klikając OK i zamknij okno.
Rys.27. Zagęszczenie siatki MES w narożach stropu
- W ten sam sposób zdefiniuj zagęszczenie elementów na stropie na poziomie +6.40.
- Po skończonej definicji wyłącz tryb pracy na płaszczyźnie roboczej.
- W celu podejrzenia wszystkich miejsc zagęszczeń siatki wywołaj funkcję np. Zdefiniuj punktowe zagęszczenie elementów.
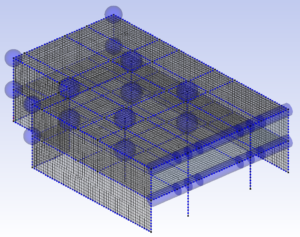
Kliknij aby powiększyć
- Zakończ działanie procedury wciskając Esc nie wskazując nowego miejsca zagęszczenia.
- Z panelu Siatkowaie wywołaj funkcję Generuj.
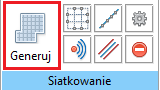
- Siatka została zagęszczona w okolicy wskazanych miejsc.
Rys.28. Finalna siatka MES modelu
Na tym etapie definicję siatki MES można uznać za skończoną. Po odczytaniu wyników analizy statycznej i wymiarowania, można zdecydować się na edycję topologii siatki, by dokładniej przeanalizować lokalne zaburzenia (przyrosty) wartości statycznych i odpowiednio dobrać zbrojenie.
Uruchomienie obliczeń dla statyki
- Przejdź do zakładki Analiza.
Przy ikonach dla poszczególnych trybów analizy znajdują się kontrolki sygnalizujące aktualność wyników. Brak podświetlania oznacza brak wyników (analiza nie została jeszcze uruchomiona). Kolor pomarańczowy oznacza brak aktualnych wyników dla danej analizy (potrzebne przeliczenie). Kolor zielony oznacza wyniki aktualne (wybierając daną analizę, nie następuje przeliczenie). 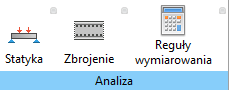
- Z panelu Analiza wybierz funkcję Statyka.
- W zakładce Analiza pojawią się nowe panele związane z wyświetlaniem wyników obliczeń statycznych.
- Z panelu Oblicz wywołaj funkcję Oblicz.
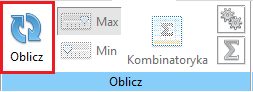
Jeśli program nie wykryje żadnych błędów w modelu, obliczenia zostaną przeprowadzone. W przeciwnym wypadku wprowadź sugerowane korekty i spróbuj ponownie.