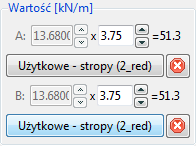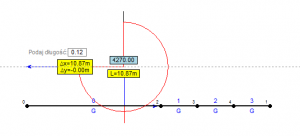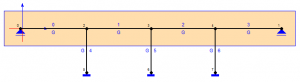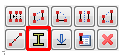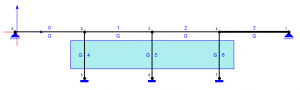Definicja geometrii
Model obliczeniowy żelbetowej konstrukcji wsporczej [3527] stanowi ustrój ramowy oparty na ścianach zewnętrznych i fundamentach. Geometrię konstrukcji określają osie ciężkości poszczególnych elementów. Rozpiętość efektywna skrajnych przęseł (PN-EN 1992-1-1, wz.5.8):
leff = ln+a1
a1= min{0.5h ; 0.5t}= min{0.5*75cm ; 0.5*24cm} = 12.0cm
leff = 400+12= 412cm= 4.12m
Procedura (Soldis PROJEKTANT 2016)
Definicja geometrii
- Z paska głównego wybierz Modelowanie > Elementy > Pojedynczy element prętowy.
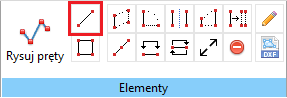
- W wierszu poleceń (Pierwszy punkt) u dołu ekranu wpisz 0,0 i zatwierdź Enter.
- Podaj współrzędne drugiego końca: 16.0,0 i zatwierdź Enter i Esc.
- Kliknij LPM w zdefiniowany pręt i z paska narzędzi wybierz Podziel pręt.
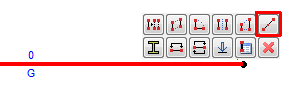
- W oknie Podziel pręt określ Typ podziału > Podział równomierny i Ilość elementów > 4.
- Zatwierdź zmianę Ok.
- Kliknij LPM w węzeł 0 (skrajny lewy) i z paska narzędzi wybierz Przesuń węzły.
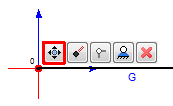
- Z paska głównego wybierz Modelowanie > Elementy > Pojedynczy element prętowy.
- Wskaż pierwszy punkt klikając LPM w węzeł 2 (przedskrajny lewy).
- Przesuń kursor w dół w celu uaktywnienia śledzenia kątowego i wpisz długość 2.76.
- Zaznacz zdefiniowany pręt klikając w niego LPM i z paska narzędzi wybierz Kopiuj pręty.
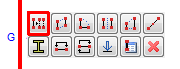
- Wskaż pierwszy punkt klikając LPM w węzeł 2.
- Wskaż punkty wstawienia kopiowanego elementu, klikając kolejno w węzły 3 i 4 (po najechaniu kursorem na węzeł powinien pojawić się wokół niego czerwony okrąg).
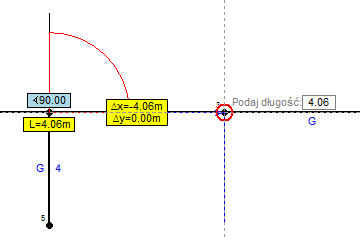
- Zakończ kopiowanie klawiszem Esc.
- W celu weryfikacji wymiarów z paska głównego wybierz Narzędzia > Wymiary > Dodaj podstawowe.
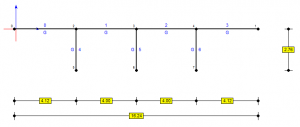
Definicja podpór
Sposób oparcia ramy na ścianach zewnętrznych nie gwarantuje wystarczającej sztywności obrotowej, nie blokuje również przesuwu poziomego. Podpory skrajne zdefiniowano więc jako przegubowe . Przyjęto, że parametry gruntu i wymiary fundamentów pozwalają na zdefiniowanie dolnych węzłów ramy jako sztywnych (utwierdzenie). Ze względu na głębokość posadowienia fundamentów, podpory punktowe usytuowano na wysokości łączenia słupów z fundamentami.
Procedura (Soldis PROJEKTANT 2016)
Definicja podpór
- Kliknij LPM w węzeł 0 i 1 i z paska narzędzi wybierz Dodaj podporę.
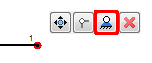
- W oknie Podpory wybierz Zamień na przegubowe przesuwne i zatwierdź definicję klikając Ok.
- Kliknij LPM w węzły 5, 6, 7 (podstawy słupów) i z paska narzędzi wybierz Dodaj podporę.
- W oknie Podpory wybierz Zamień na utwierdzenie i zatwierdź definicję klikając Ok.
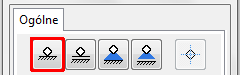
- W oknie Podpory wybierz Zamień na utwierdzenie i zatwierdź definicję klikając Ok.
Definicja profilu
Model obliczeniowy konstrukcji wsporczej należy uzupełnić o cechy geometryczne i materiałowe podciągu i słupów. W programie Soldis PROJEKTANT profil stanowi złożenie definicji przekroju materiału, które dobierane są dla elementu z gotowych bibliotek/katalogów lub tworzone indywidualnie. Dla modelu podciągu zdefiniowano z betonu klasy C20/25. Dla modelu słupów zdefiniowano profil prostokątny 30×30[cm] z betonu klasy C20/25.
Rys.1. Przekrój podciągu w modelu obliczeniowym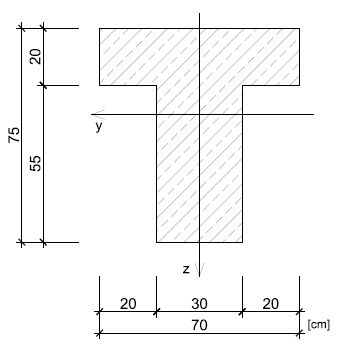
Procedura (Soldis PROJEKTANT 2016)
Definicja profilu
- W zakładce Profile, z lewej strony ekranu, wybierz Utwórz nowy profil.
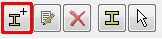
- Pojawi się okno Edytor profili, w którym będzie nowo definiowany profil.
- Widoczny w środku okna domyślnie utworzony przekrój zaznacz klawiszem LPM i usuń klawiszem Delete.
- Zdefiniuj profil (materiał, przekrój, nazwa) podciągu:
- Z górnego paska wybierz Profil > Dodaj profil, otworzy się okno Tworzenie profilu.
- W okienku Materiał rozwiń katalogi Standardowe > Beton i wybierz C20/25.
- W okienku Profil rozwiń katalogi Definiowane > Teownik.
- Ustal wymiary przekroju zgodnie z rysunkiem poniżej i zamknij okno klikając Ok.
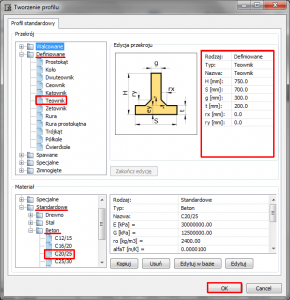
- Obróć zdefiniowany profil: Pozycja > Kąt [st] > 180.
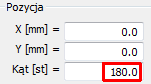
- W okienku Menedżer profilu z wybierz Profil nr X klikając w nazwę LPM (podświetli się na niebiesko).
- Kliknij powtórnie LPM w podświetloną nazwę, podaj nową: Podciąg i zatwierdź Enter.
- Zdefiniuj profil słupa:
- Pozostając w oknie Edytor profili wybierz Projekt > Nowy profil.
- W oknie Wybór materiału rozwiń katalogi Standardowe > Beton, wybierz C20/25 i zatwierdź Ok.
- Wybierz Profil > Dodaj profil.
- W okienku Profil rozwiń katalogi Definiowane > Prostokąt.
- Ustal wymiary przekroju H [mm]: > 300 i S [mm]: > 300 i zatwierdź Ok.
- Nadaj profilowi nazwę Słup.
- Wybierz Zamknij edytor.
Przypisanie profili do konstrukcji
- Zaznacz wszystkie pręty poziome:
- Zaznacz wszystkie pręty pionowe:
Definicja obciążeń
Zadano obciążenia liniowe od ciężaru własnego, obciążeń stałych (ściana nośna oparta bezpośrednio na podciągu, płyta stropowa + warstwy wykończeniowe) i od obciążenia użytkowego (w tym od ścian działowych). Ciężar podciągu należy zdefiniować , uwzględniając jedynie część pod płytą. Ze względu na dwukierunkową pracę płyty stropowej w obszarze ścian szczytowych, rozkład obciążeń na ściany nośne i podciąg ma charakter kopertowy. Przyjęto, że obciążenie wzrasta od zera do wartości domyślnej na odcinku równemu połowie skrajnego przęsła.
Budynek ma 3 kondygnacje nadziemne, dlatego zwiększono zebrane obciążenia trzykrotnie. Podciąg stanowi środkową podporę dwuprzęsłowego stropu, obciążenia powierzchniowe zwiększono zatem o jedną czwartą (x1.25).
Założono, że obciążenie użytkowe jest rozłożone na każdym przęśle stropu, na wszystkich kondygnacjach. Zgodnie z PN-EN 1991-1-1 p.6.2.2(2) uwzględniono jednak redukcję obciążenia ze względu na liczbę kondygnacji budynku (0.9q).
Zebranie obciążeń zestawiono w Tab.1. w [3527].
Procedura (Soldis PROJEKTANT 2016)
Ciężar własny
Ciężar własny jest automatycznie uwzględniany przez program na podstawie zdefiniowanego profilu elementu. Definiując uwzględnianie/pominięcie ciężaru własnego grupa obciążeń „Ciężar własny” nie musi być aktualna ani aktywna.
- Zaznacz wszystkie pręty poziome 0-3.
- Z paska narzędzi wybierz Edytuj cechy elementu.
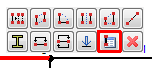
- Wybierz Ciężar własny > Pomiń i Ok.
- Z paska narzędzi wybierz Edytuj cechy elementu.
- W oknie Obciążenia z lewej strony wskaż grupę 1:Ciężar własny i kliknij Ustal aktualną.
- [a] Ponownie zaznacz pręty 0-3.
- Z paska głównego wybierz Modelowanie > Obciążenie > Równomiernie rozłożone wzdłuż osi x.
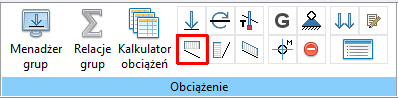
- W opcji Wartość [kN/m] A: i B: wpisz i zatwierdź definicję obciążenia Ok.
- Z paska głównego wybierz Modelowanie > Obciążenie > Równomiernie rozłożone wzdłuż osi x.
Obciążenie stałe
- W oknie Obciążenia z lewej strony wskaż grupę 2:Obciążenia stałe i kliknij Ustal aktualną.
- Powtórz dwukrotnie procedurę [a] definiując obciążenie o wartości 10.9[kNm] (ciężar ścian nośnych) i 112.6[kNm] (ciężar stropu).
- [b] Kliknij LPM w obciążenie od stropu na pręcie 0 i z paska narzędzi wybierz Edycja obciążenia.
- W opcji Położenie zmień wartość x1/L [-]: na 0.5 i zatwierdź zmianę Ok.
- Obciążenie rozłożone jest tylko na prawej połowie przęsła.
- Zaznacz je ponownie i z paska narzędzi wybierz Kopiuj obciążenie.
- Wskaż pręt 0 i w oknie Zaznacz wybierz Zastosuj. Otworzy się okno edycji skopiowanego obciążenia.
- W opcji Wartość [kN/m] A: wpisz 0.0.
- W opcji Położenie zmień wartość x1/L [-]: na 0.0 i x2/L [-]: na 0.5 i zatwierdź zmianę Ok.
- Obciążenie na lewej połowie przęsła wzrasta od zera do wartości docelowej.
- W opcji Położenie zmień wartość x1/L [-]: na 0.5 i zatwierdź zmianę Ok.
- Analogicznie do procedury [b] zmodyfikuj obciążenie na pręcie 3.
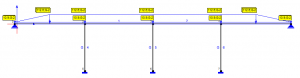
Obciążenie użytkowe
- Z paska głównego wybierz Modelowanie > Obciążenie > Kalkulator obciążeń.
- PPM w Obciążenia użytkowe i wybierz Dodaj > Pojedyncze > Obciążenie użytkowe (PN-EN 1991-1-1).

- Zdefiniuj parametry obciążenia zgodnie z rysunkiem.
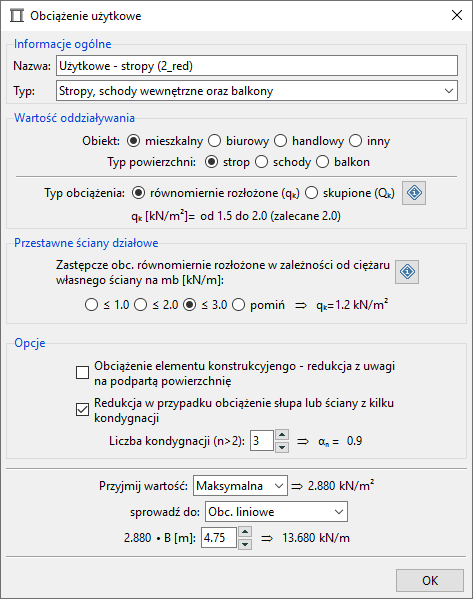
- PPM w Obciążenia użytkowe i wybierz Dodaj > Pojedyncze > Obciążenie użytkowe (PN-EN 1991-1-1).
- W oknie Obciążenia z lewej strony wskaż grupę 9:Obciążenie użytkowe 1 i kliknij Ustal aktualną.
- Korzystając z instrukcji podanych w Obciążenie stałe (obciążenie zanikające na skrajnych przęsłach) zdefiniuj obciążenie użytkowe, w inny sposób ustalając jego wartość:
- W opcji Wartość [kN/m] wybierz >Pobierz z zestawienia< i wskaż Użytkowe-stropy (2_red).
- Podaj wartość mnożnika obciążenia .