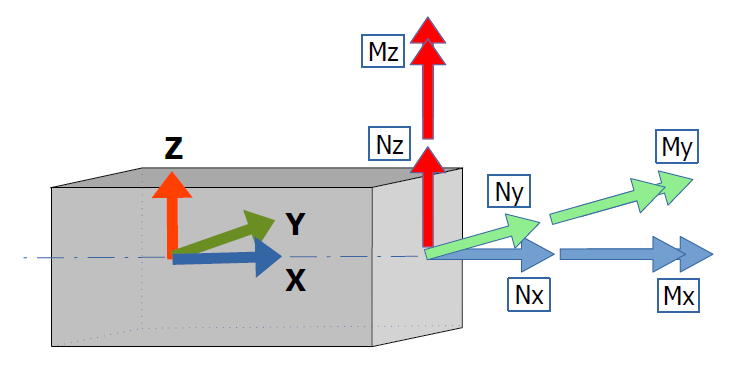Plan dokumentu
Wersja programu: Soldis PROJEKTANT 3D (1.7.24)
Uruchomienie obliczeń
- Przejdź do zakładki Analiza, a następnie kliknij Statyka. Pasek narzędziowy zostanie przebudowany. Większość ikon jest zablokowana do momentu uruchomienia analizy.
- Kliknij Oblicz aby uruchomić analizę.
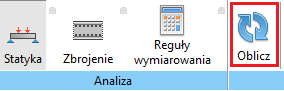
Uruchomiony zostanie zewnętrzny program o nazwie solver.exe. Możliwe jest śledzenie zużycia zasobów przy pomocy systemowego Menadżera zadań.
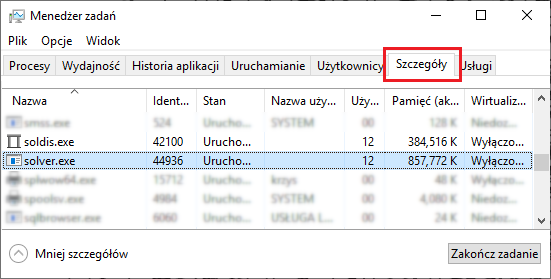
Ustawienia kombinatoryki
W programie domyślnie wyniki prezentowane są jako superpozycja charakterystycznych efektów dla aktywnych grup obciążenia. Wykonaj poniższe kroki, aby aktywować tryb kombinatoryki z odpowiednimi ustawieniami.
- W panelu Oblicz kliknij przełącznik Kombinatoryka. Wciśnięty przełącznik oznacza, że tryb kombinatoryki jest aktywny.
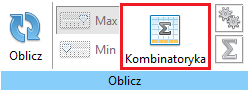
- W panelu Oblicz wywołaj Ustawienia kombinatoryki.
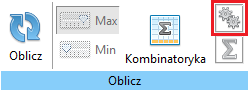
- Zaznacz wszystkie kombinacje rodzaju SGN. Pozostaw Kombinacje użytkownika aktywne (brak). Zatwierdź klikając OK. Od tego momentu wszystkie wyniki statyki prezentowane będą jako obwiednia z wybranych kombinacji.
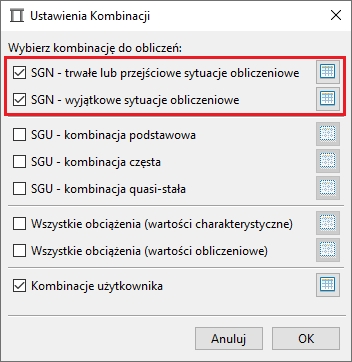
- Kliknij na ikonę obok rodzaju kombinacji aby wyświetlić szczegółową listę kombinacji, które będą brane pod uwagę. Poniżej przykład dla SGN – trwałe i przejściowe sytuacje obliczeniowe.
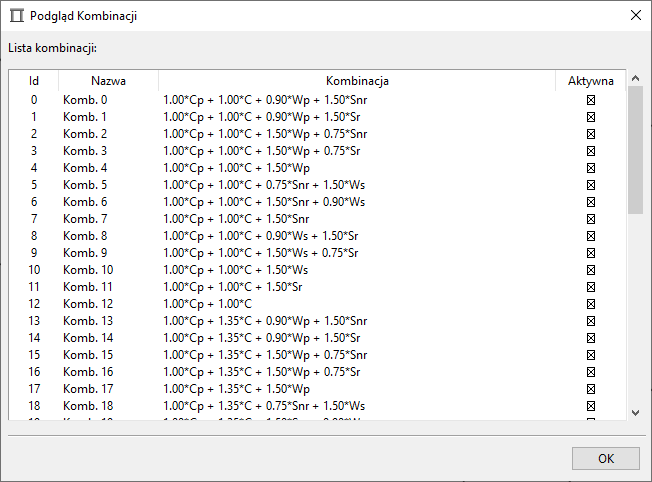
Kliknij aby powiększyć
Siły przekrojowe
Na początek upewnij się, że wszystkie pożądane grupy obciążenia są aktywne. Grupy nieaktywne są pomijane przy tworzeniu kombinacji we wszystkich typach analizy.
- Przeglądnij w zakładce Grupy obciążeń symbole z lewej strony. W razie potrzeby użyj Aktywuj/deaktywuj grupę obciążenia w celu zmiany statusu.
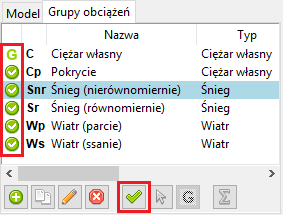
W kolejnych krokach zmienimy skalę wykresów, a następnie wyświetlimy siły osiowe (Qx) oraz momenty zginające (My).
- W panelu Ustawienia wywołaj Ustawienia wyświetlania.

- W zakładce Ogólne wybierz wyświetlanie przemieszczeń w Globalnym układzie współrzędnych.
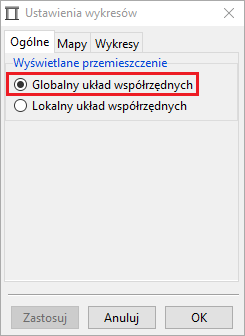
- W zakładce Wykresy zmień Współczynnik skali na 0.3.
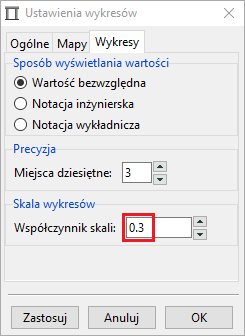
- W panelu Belki wywołaj Siły i wybierz Qx w pasku, który pojawi się po lewej stronie widoku.

Wykresy sił osiowych zostały zaprezentowane w widoku w kN.
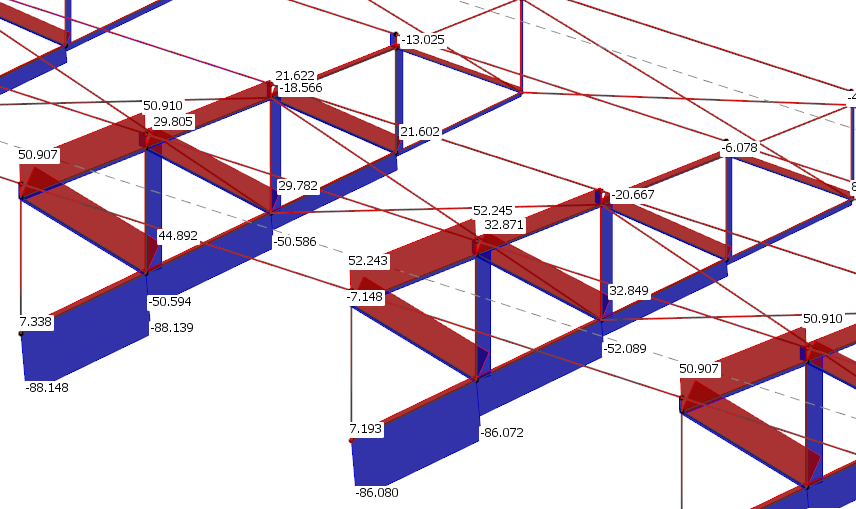
Kliknij aby powiększyć
- Ponownie wywołaj procedurę Siły, ale tym razem wybierz My. Program zaprezentuje momenty zginające względem lokalnej osi Y w kNm.
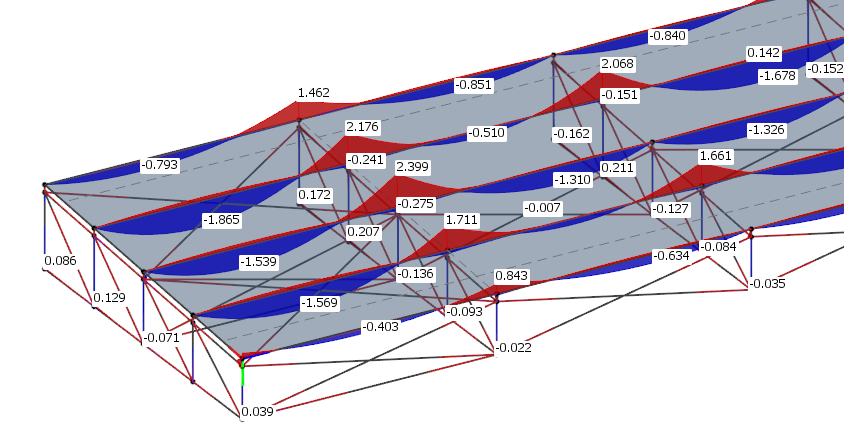
Kliknij aby powiększyć
- Aby zobaczyć wyniki szczegółowe, wywołaj z panelu Belki narzędzie Wykres szczegółowy.

- Program podświetli wszystkie segmenty belek. Wskaż lewym przyciskiem myszy dowolny segment płatwi.
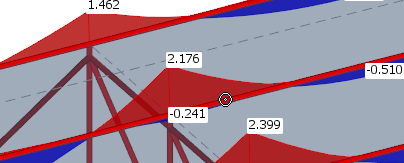
- Użyj kursora w obszarze wykresu oraz lewego przycisku myszy aby zmienić aktualną rzędną.
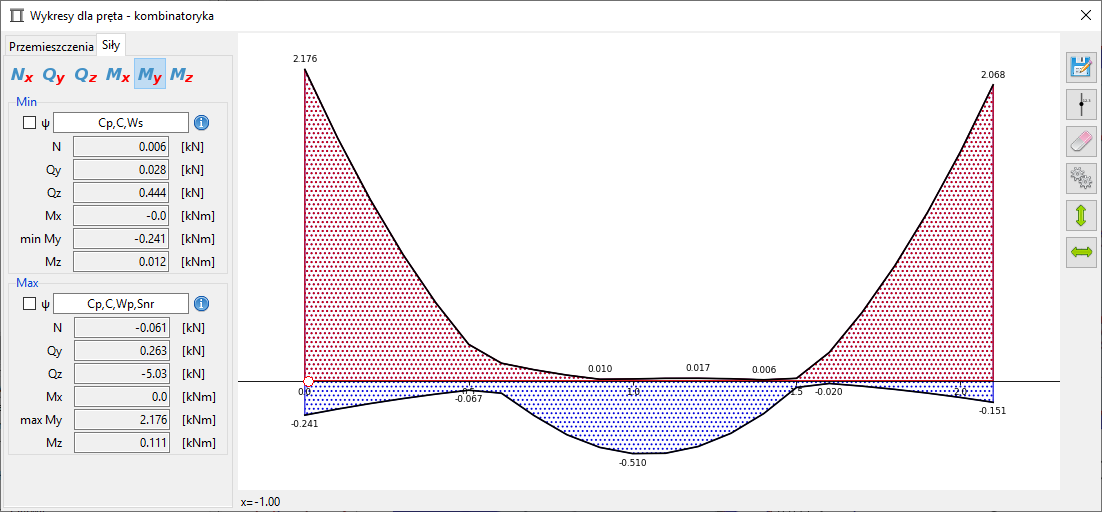
Kliknij aby powiększyć
Reakcje podporowe
Wszystkie reakcje prezentowane są w lokalnym układzie współrzędnych podpory.
- W panelu Reakcje wywołaj Punkt oraz wybierz Fz w pasku, który pojawi się po lewej stronie widoku.
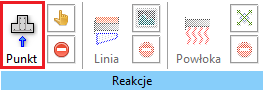
Reakcje w lokalnym kierunku Z podpory zostaną wyświetlone w widoku przy symbolach podpór.
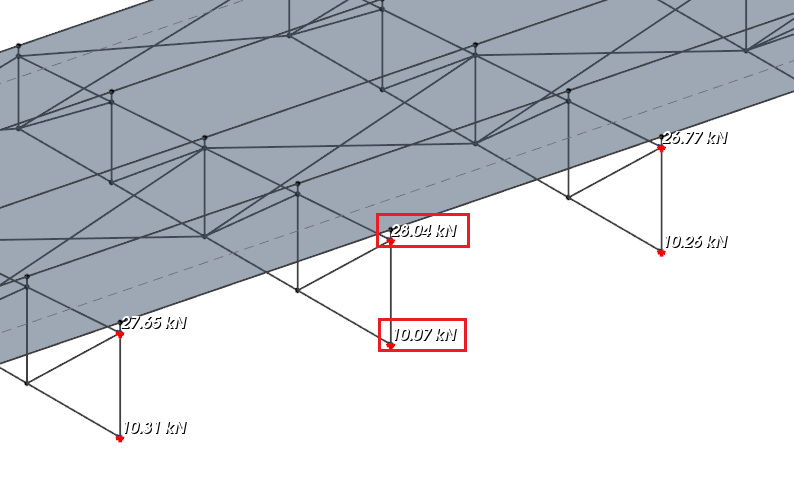
Kliknij aby powiększyć
- W panelu Oblicz użyj przełącznika Max/Min aby zmienić typ wyświetlanych reakcji.
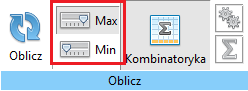
- W celu wyświetlenia szczegółowych wyników wywołaj w panelu Reakcje procedurę Pokaż wyniki szczegółowe.
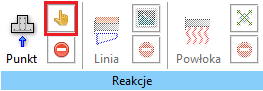
- Program podświetli za pomocą czerwonych symboli wszystkie węzły do których przypisano podpory punktowe. Wskaż dowolną podporę i kliknij lewy przycisk myszy.
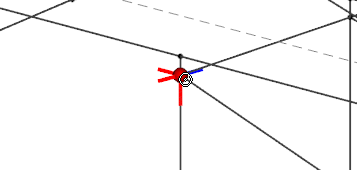
Program wyświetli wyniki szczegółowe w osobnym oknie.
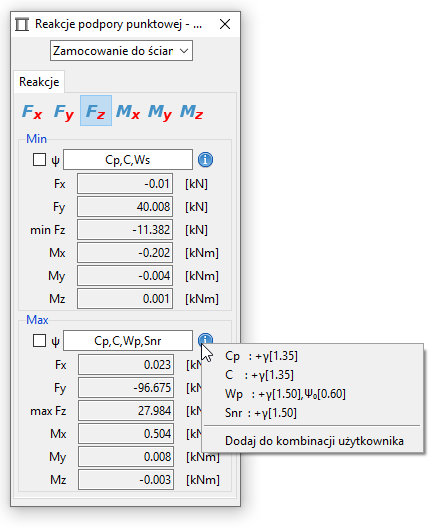
Przemieszczenia
W tym bloku instrukcji zmienimy rodzaj kombinacji dla kombinatoryki i wyświetlimy przemieszczenia w globalnym układzie współrzędnych.
W panelu Ustawienia wywołaj ponownie Ustawienia wyświetlania.

- W zakładce Ogólne wybierz wyświetlanie przemieszczeń w Globalnym układzie współrzędnych.
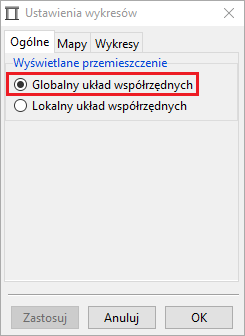
- W panelu Oblicz wywołaj ponownie Ustawienia kombinatoryki.
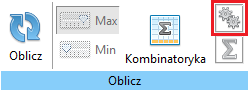
- Zaznacz kombinacje rodzaju SGN – kombinacja podstawowa. Zatwierdź klikając OK. Od tego momentu wszystkie wyniki statyki prezentowane będą jako obwiednia kombinacji z grupy SGN – kombinacja podstawowa.
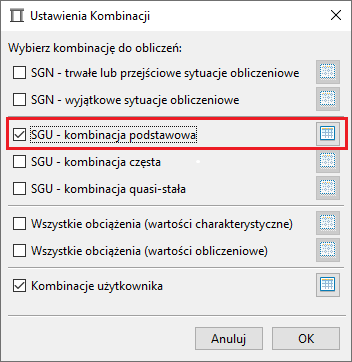
- W panelu Belki wywołaj procedurę Przemieszczenia i wybierz Uz w pasku, który pojawi się po lewej stronie widoku.

W widoku zostaną wyświetlone przemieszczenia w mm.
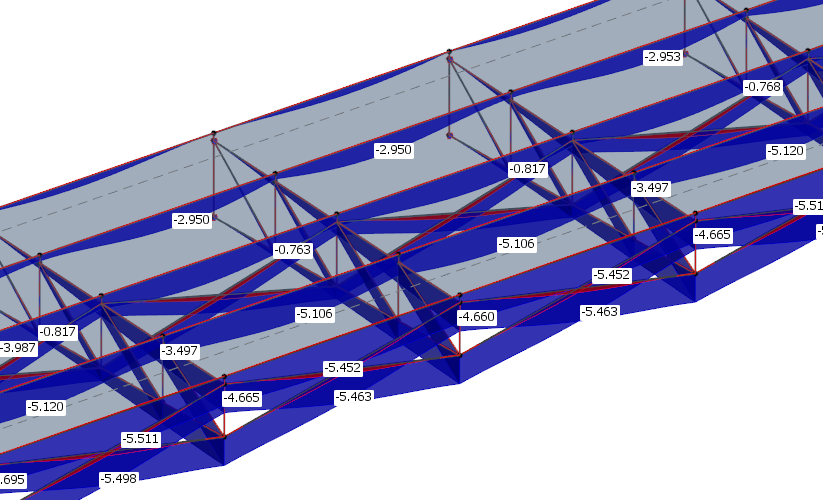
Kliknij aby powiększyć
Raport
Na koniec wygenerujemy raport. Dla większej przejrzystości dodamy tylko wybrane wyniki dla płatwi.
- W panelu Eksportuj wywołaj Utwórz raport.

- Z listy rozwijanej wybierz Ogólne i podaj nazwę oraz autora projektu.
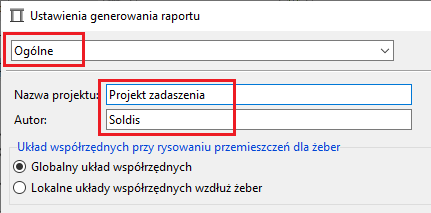
- Zmień kontekst na Przemieszczenia belek. Odznacz wszystko za pomocą narzędzia po prawej stronie i zaznacz tylko Uz dla belki o nazwie Płatew.
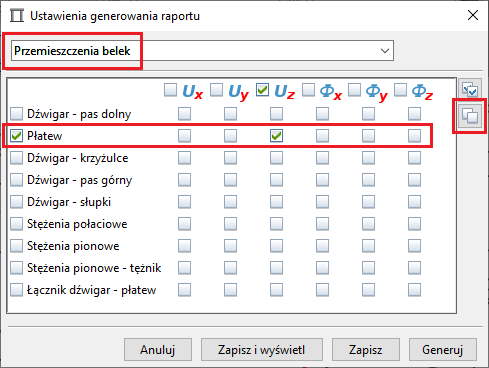
- Zmień kontekst na Siły przekrojowe w belkach. Odznacz wszystko za pomocą narzędzia po prawej stronie i zaznacz tylko My dla belki o nazwie Płatew.
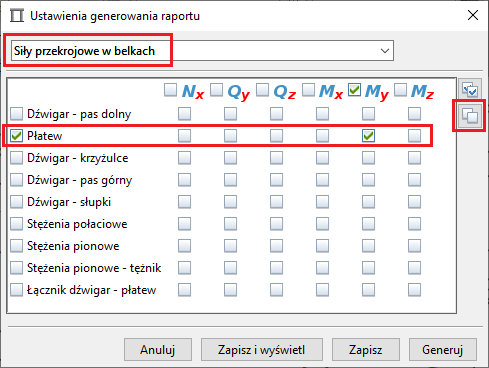
- Zmień kontekst na Podpory punktowe, odznacz wszystko i naciśnij Generuj.
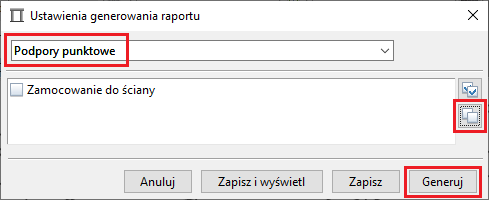
Raport zostanie utworzony w katalogu tymczasowym i otwarty w domyślnym edytorze dokumentów RTF. Pozostałe opcje jak Zapisz lub Zapisz i wyświetl pozwalają wskazać lokalizację zapisu pliku.