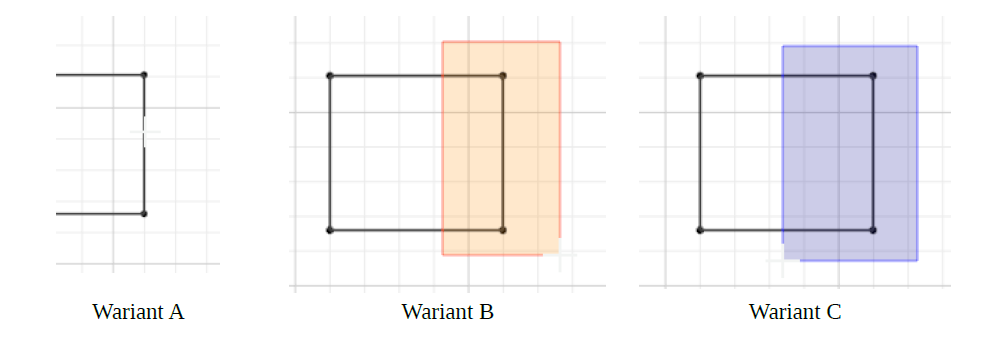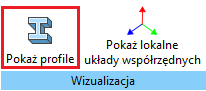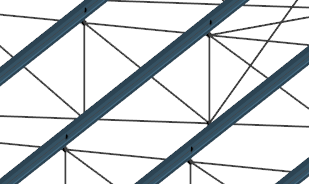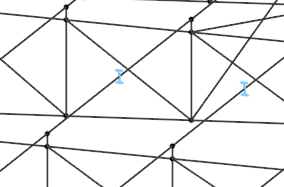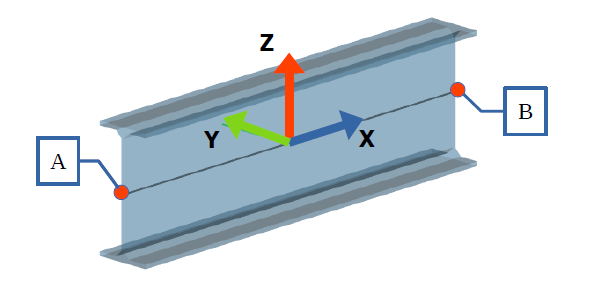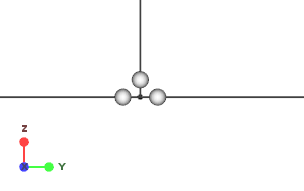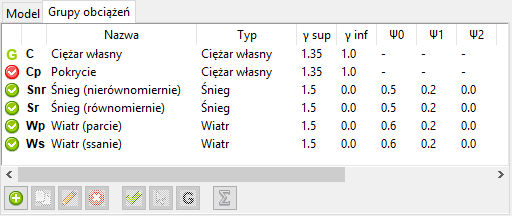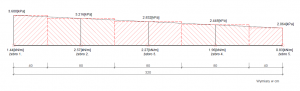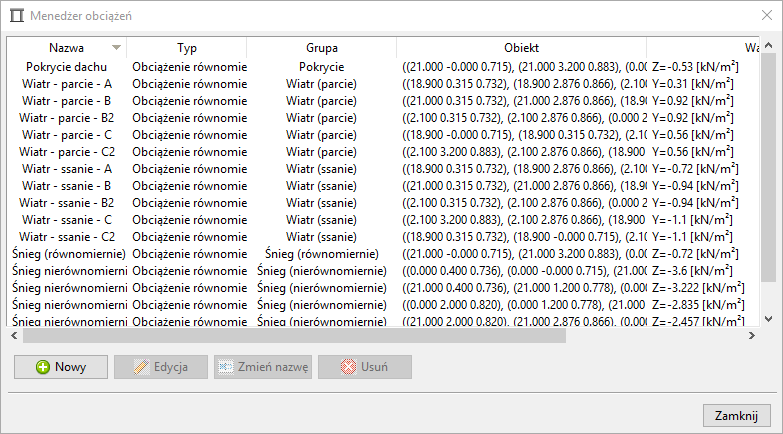Plan dokumentu
- Wybór systemu norm
- Geometria
- Belki
- Zwolnienia
- Podpory
- Grupy obciążenia
- Relacje grup obciążenia
- Definicja obciążeń
- Siatkowanie
Wersja programu: Soldis PROJEKTANT 3D (1.7.27)
Wybór systemu norm
Soldis PROJEKTANT umożliwia wymiarowanie według eurokodów i norm polskich. Zmiana podstawy wymiarowania może zostać wykonana w dowolnym momencie poprzez użycie przełącznika dostępnego u dołu okna głównego.
- Z przełącznika u dołu ekranu wybierz zestaw norm projektowych Eurokody (PN-EN).
![]()
Geometria
Przy pomocy podstawowych operacji edycji utworzymy krawędzie (osie) elementów dźwigara kratowego, płatwi oraz stężeń. Pracę rozpoczniemy od dźwigara.
Dźwigar kratowy
Na początek, dla wygodniejszej definicji, utworzymy płaszczyznę reprezentującą przekrój pionowy w osi A-A (patrz rzut).
- W lewym dolnym rogu ekranu wybierz zakładkę Widok.
- Zaznacz rekord Płaszczyzny robocze i wciśnij „+”.
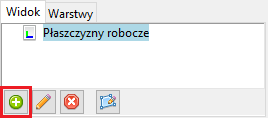
- W oknie Utwórz płaszczyznę roboczą podaj następujące dane:
- Nazwa: A-A,
- Grupa: Przekroje,
- Typ: Elewacja
- Początek: 0.00, 0.00,
- Orientacja: 90 st.,
- Zatwierdź zmiany klikając OK i zamknij okno.
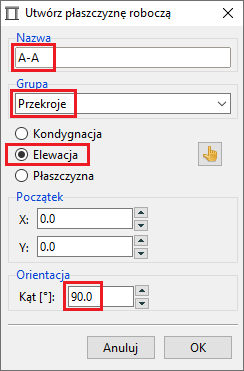
W drzewie Płaszczyzny robocze utworzona została grupa Przekroje, a w ramach tej grupy przekrój A-A.
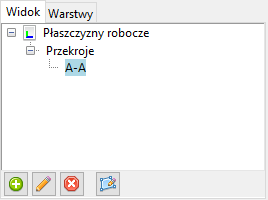
- Kliknij dwukrotnie Widok > Płaszczyzny robocze > Przekroje > A-A. Tryb rysowania na płaszczyźnie zostanie aktywowany.
- Z paska głównego wybierz zakładkę Modelowanie.
- Wybierz polecenie Rysuj krawędzie.
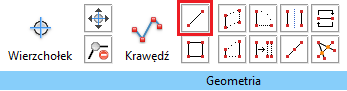
- Określ współrzędne pierwszego wierzchołka: 0;0 (X,Y):
- Współrzędne określ w oknie Rysuj wierzchołek – wpisz je bezpośrednio w dynamiczne pole przy kursorze – lub kliknij początek układu współrzędnych.
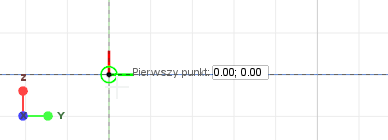
- Przesuń kursor na prawo od pierwszego punktu, aby włączyć śledzenie dla kąta 90 st.
- Przy zablokowanym kierunku wpisz 3.2 m, a następnie wciśnij Enter.
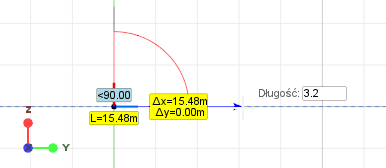
- Pierwsza krawędź zostanie utworzona.
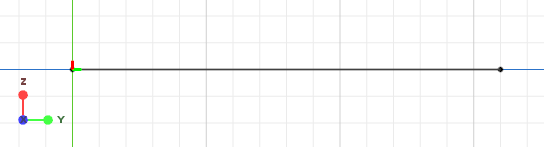
Polecenie pozostaje aktywne umożliwiając dalszą definicję krawędzi.
- Najedź kursorem myszy w okolicę lewego wierzchołka. Symbol niebieskiego okręgu oznacza, że program odnalazł punkt charakterystyczny – wierzchołek.
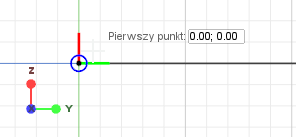
- Kliknij lewy przycisk myszy, aby rozpocząć rysowanie krawędzi.
- Przesuń kursor w górę, aby zablokować śledzenie dla kąta 0 st. i przy zablokowanym kierunku wpisz 0.65 m. Zatwierdź klikając Enter.
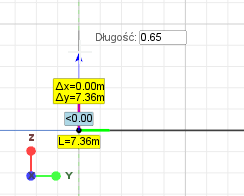
- W podobny sposób zdefiniuj pozostałe krawędzie obrysu wiązara zgodnie z rysunkami poniżej.
- Naciśnij Esc lub zamknij okno ze współrzędnymi, aby zakończyć procedurę.
- Zaznacz prawą, pionową krawędź poprzez pojedyncze kliknięcie myszą lub prostokąt zaznaczenia (rozwiń „Zaznaczanie obiektów” powyżej, aby dowiedzieć się więcej).
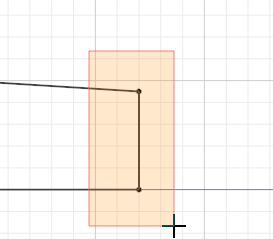
- Z podręcznego paska narzędziowego wybierz polecenie Przesuń wierzchołki.
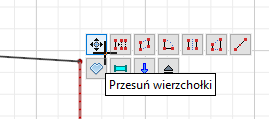
- Wskaż pierwszy punkt wektora przesunięcia klikając na prawy górny wierzchołek obrysu.
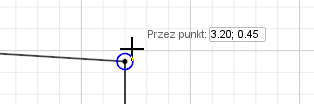
- Przesuń kursor nieznacznie w górę, aby aktywować śledzenie kąta 0 st i wpisz długość 0.368 m. Zatwierdź klikając Enter.
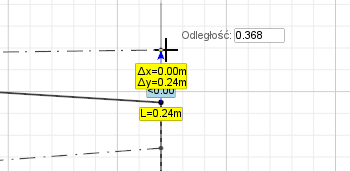
Węzły wraz z krawędzią zostały przesunięte.
Obrys został utworzony. W kolejnych krokach podzielimy pasy i zdefiniujemy skratowanie.
- Zaznacz pasy poprzez kliknięcie myszą lub korzystając z prostokąta zaznaczenia.
- Z podręcznego paska narzędzi wybierz polecenie Podziel krawędzie.
- W oknie Podziel wybierz:
- Typ: Równomiernie,
- Liczba: 4.,
- i zatwierdź klikając OK.
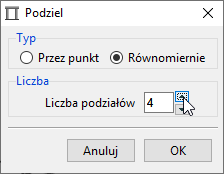
Poszczególne kroki procedury przedstawiają rysunki poniżej.
- Z panelu Geometria wywołaj procedurę Krawędź i wskaż wierzchołki w kolejności zgodniej z rysunkami poniżej.
W celu umożliwienia prawidłowego połączenia płatwi i wiązarów zastosujemy elementy łączące – krótkie pręty o dużej sztywności. Długość prętów powinna być w przybliżeniu równa połowie wysokości płatwi i górnego pasa dźwigara, tj. 0.08/2 + 0.05/2 = 0.065 m.
- Z panelu Geometria wywołaj procedurę Krawędź.
- Zdefiniuj pionową krawędź z początkiem w lewym górny wierzchołku obrysu i długości 0.065 m.
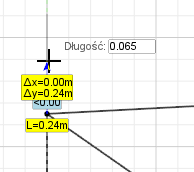
- Zaznacz łącznik i z podręcznego paska narzędziowego wywołaj polecenie Skopiuj krawędzie.
- W oknie z opcjami w panelu Szyk wybierz Przedłużone i w polu Liczba wpisz 4.
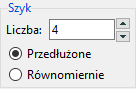
- Wskaż dwa kolejne wierzchołki górnego pasa jako wektor kopiowania.
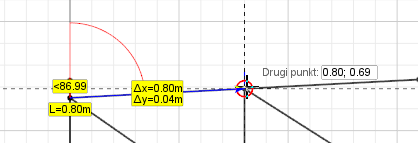
Geometria dźwigara została zdefiniowana. W kolejnym kroku powielimy ją wzdłuż osi X.
- Ustaw widok zgodnie z rysunkiem poniżej.
- Zaznacz wszystkie krawędzie i z podręcznego paska narzędziowego wywołaj polecenie Skopiuj krawędzie.
- W panelu opcji Szyk wybierz Przedłużone i w polu Liczba wpisz 10.
- Wskaż dowolny wierzchołek jako początek wektora.
- Przesuń wskaźnik wzłuż osi OX – program aktywuje śledzenie ortogonalne.
- Przy zablokowanym kierunku wpisz 2.1 m (rozstaw między dźwigarami) i zatwierdź klawiszem Enter.
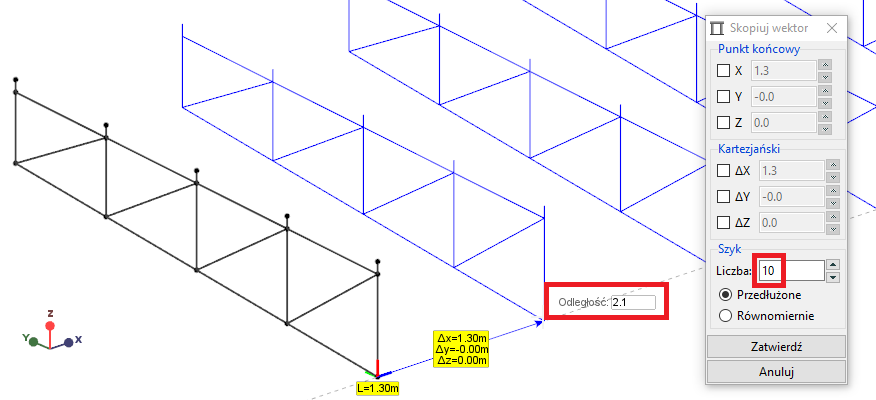
Kliknij aby powiększyć
Płatwie
Rozpoczniemy od utworzenia widoku w płaszczyźnie płatwi.
- W lewym dolnym rogu ekranu wybierz zakładkę Widok. Zaznacz rekord Płaszczyzny robocze i wciśnij „+”.
- W oknie Utwórz płaszczyznę roboczą podaj następujące dane:
- Nazwa: Płatwie,
- Grupa: Płaszczyzny,
- Typ: Płaszczyzna.
- Kliknij ikonę z symbolem dłoni, a następnie wskaż w odpowiedniej kolejności trzy punkty zgodnie z rysunkiem poniżej. Program uzupełni automatycznie wartości w panelach Początek oraz Osie.
- Kliknij OK aby utworzyć płaszczyznę.
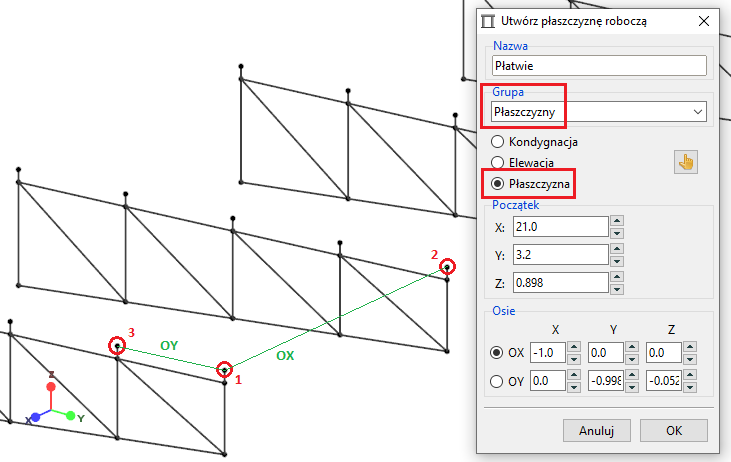
Kliknij aby powiększyć
- Kliknij dwukrotnie Widok > Płaszczyzny robocze > Płaszczyzny > Płatwie, aby aktywować tryb pracy w płaszczyźnie.
- Używając narzędzi z panelu Geometria zdefiniuj w skrajnym przęśle krawędzie zgodnie z rysunkiem poniżej.
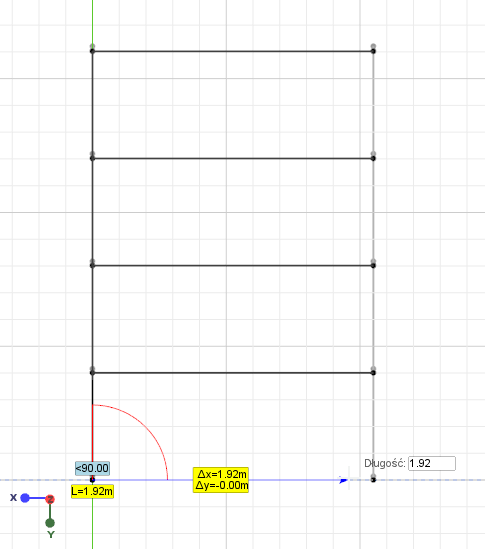
Kliknij aby powiększyć
- Zaznacz poziome krawędzie i wywołaj procedurę Skopiuj krawędzie.
- W oknie z opcjami w panelu Szyk wybierz Przedłużone i w polu Liczba wpisz 9.
- Wskaż wektor kopiowania w kierunku osi X o długości 2.1 m. Użyj istniejących wierzchołków.
- Zaznacz pionowe krawędzie i wywołaj procedurę Lustrzane odbicie krawędzi.
- Wskaż oś symetrii wzdłuż osi F (patrz rzut).
- Wyłącz tryb pracy na płaszczyźnie klikając przycisk widoczny w górnym prawym rogu widoku.

Stężenia
Poniższe kroki spowodują utworzenie krawędzi stężeń połaciowych oraz pionowych.
- Za pomocą narzędzi w panelu Geometria utwórz krawędzie stężeń połaciowych zgodnie z rysunkiem poniżej. Zwróć uwagę, że stężenia zlokalizowane są w płaszczyźnie pasa górnego dźwigara.
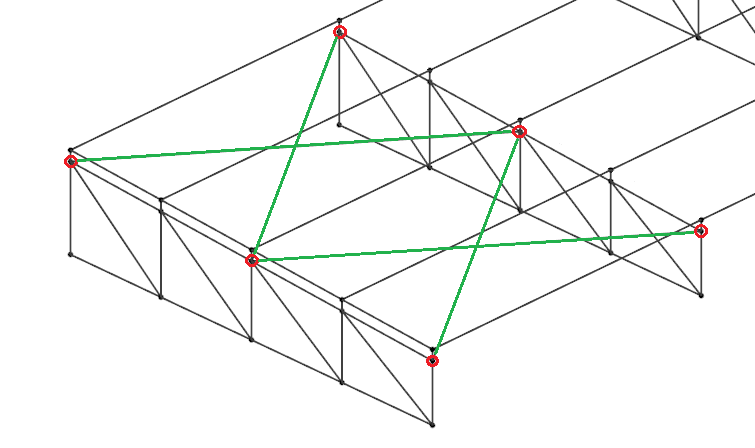
Kliknij aby powiększyć
- Zaznacz krawędzie stężeń i wywołaj procedurę Skopiuj krawędzie.
- Wskaż dowolny węzeł pierwszego dźwigara, a następnie odpowiadający mu węzeł w przedostatnim dźwigarze.
- Utwórz krawędzie stężeń pionowych zgodnie z rysunkiem poniżej. Zwróć uwagę, że w płaszczyźnie pasa dolnego stężenia zawierają dodatkowo krawędzie poziomych tężników.
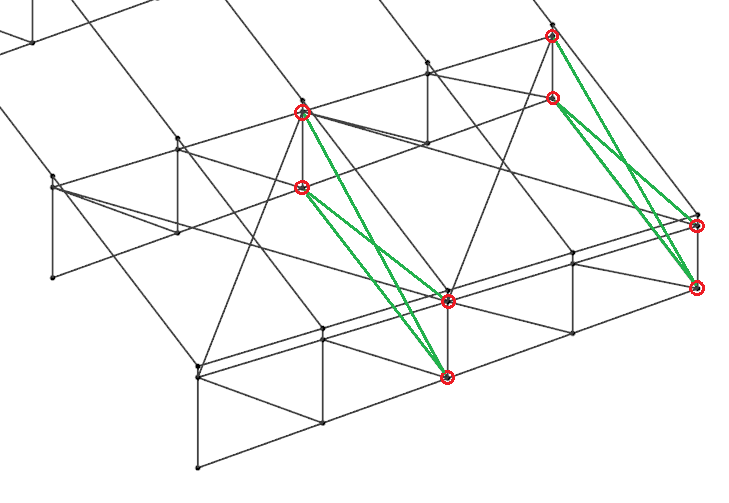
Kliknij aby powiększyć
- Zaznacz stężenia X (bez tężników) i wywołaj procedurę Skopiuj krawędzie.
- W oknie z opcjami w panelu Szyk wybierz Przedłużone i w polu Liczba wpisz 9.
- Wskaż wektor kopiowania w kierunku osi X o długości 2.1 m. Użyj istniejących wierzchołków.
- Zaznacz krawędzie tężników i wywołaj procedurę Skopiuj krawędzie.
- Wskaż dowolny węzeł pierwszego dźwigara, a następnie odpowiadający mu węzeł w przedostatnim dźwigarze.
Wszystkie niezbędne krawędzie zostały utworzone.
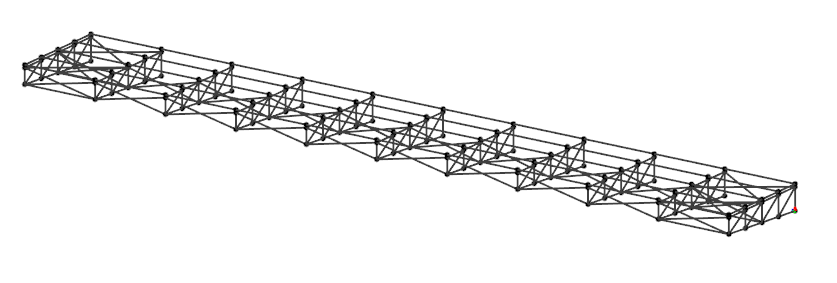
Kliknij aby powiększyć
Powierzchnie
Powierzchni pozwolą automatycznie rozłożyć obciążenia powierzchniowe połaci na elementy liniowe – płatwie.
- Aktywuj tryb rysowania w płaszczyźnie płatwi – kliknij dwukrotnie w panelu Widok > Płaszczyzny robocze > Płaszczyzny > Płatwie.
- Z panelu Geometria wywołaj narzędzie Powierzchnia.

- Wskaż dowolny punkty między płatwiami aby utworzyć powierzchnie. Operacje powtórz dla punktów między pozostałymi płatwiami jak na rysunku poniżej.
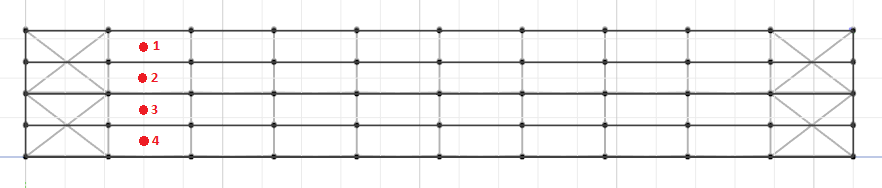
Kliknij aby powiększyć
Belki (pręty)
Belka w programie Soldis PROJEKTANT reprezentuje przestrzenny element prętowy ze sztywnością giętną i podłużną (model Bernoulliego-Eulera). Pręt przypisany jest do jednej lub większej liczby krawędzi. W przypadku wielu krawędzi, odcinek przypisany do jednej krawędzi tworzy segment pręta. Do jednej krawędzi może zostać przypisana definicja maksymalnie jednego pręta.
Pręty zostaną przypisane do krawędzi wyznaczających geometrię dźwigarów, płatwi oraz łącznika między dźwigarami i płatwiami.
- Wyłącz widoczność warstwy powierzchni za pomocą przycisków u dołu ekranu,
![]()
- W drzewie modelu wskaż Przekroje belek i wybierz Utwórz.
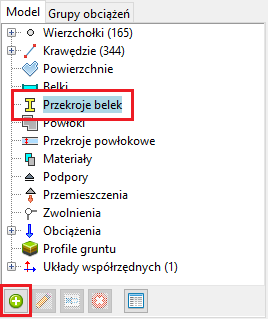
- W nowym oknie Utwórz przekrój belki:
- Z paska narzędziowego wybierz Utwórz profil,
- W nowym oknie Profile:
- Wybierz Zimnowalcowane > Dwuteownik > IPE 80,
- Zatwierdź zmiany klikając OK i zamknij okno.
- Z panelu materiału głównego wybierz Wybierz materiał,
- W nowym oknie Materiały:
- wybierz Stal konstrukcyjna (EC) oraz S 235,
- Zatwierdź zmiany klikając OK i zamknij okno.
- Określ nazwę przekroju w polu Nazwa Przekroju np. Płatew.
- Zatwierdź zmiany klikając OK i zamknij okno.
- W drzewie modelu widoczny jest nowo utworzony przekrój belki.
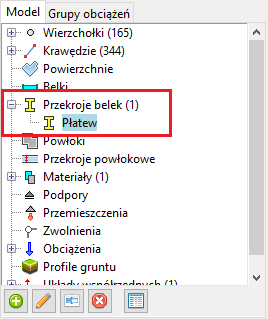
- Zdefiniuj pozostałe przekroje zgodnie danymi poniżej:
- Dźwigar – pas dolny: RK 50x50x3 (S 235),
- Dźwigar – pas górny: RP 60x40x4 (S 235),
- Dźwigar – skratowanie: RK 50x50x3 (S 235),
- Stężenia: f20 (S 235),
- Stężenia – tężnik: RK 40x40x3 (S 235).
Po zdefiniowaniu wszystkich profili znajdą się one w drzewie modelu.
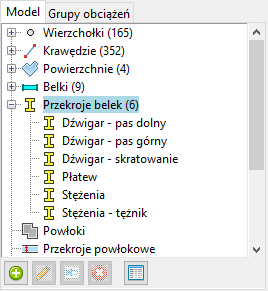
Przypisanie belek i słupów do krawędzi
Płatwie
- Aktywuj tryb rysowania w płaszczyźnie płatwi – kliknij dwukrotnie w panelu Widok > Płaszczyzny robocze > Płaszczyzny > Płatwie.
- Zaznacz krawędzie płatwi za pomocą prostokąta. Pierwszy punkt należy wskazać po stronie prawej.
Zwróć uwagę, że w trybie pracy na płaszczyźnie zaznaczeniu ulegają tylko te krawędzie, których dwa wierzchołki znajdują się w płaszczyźnie.
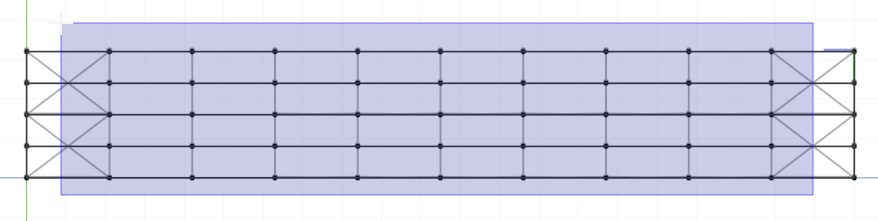
Kliknij aby powiększyć
- z menu kontekstowego wybierz Dodaj belkę.
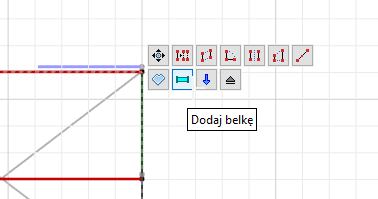
- W oknie Utwórz żebro:
- Określ nazwę np. Płatew,
- Wybierz z listy Przekrój > Płatwe,
- Ustaw Kąt [o] > 3.0,
- Zatwierdź zmiany klikając OK i zamknij okno.
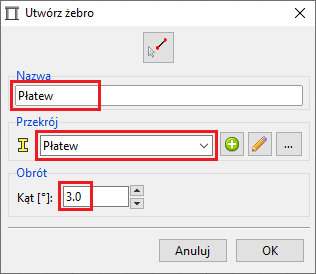
Ukrycie krawędzi stężeń
Przypisanie przekrojów do krawędzie dźwigarów kratowych będzie dużo prostsze po ukryciu stężeń. W tym celu utworzymy warstwę grupującą wszystkie krawędzie stężeń, a następnie ją ukryjemy.
- W lewym dolnym rogu okna programu przełącz na zakładkę Warstwy.
- Kliknij „+” i podaj nazwę warstwy jako Stężenia.
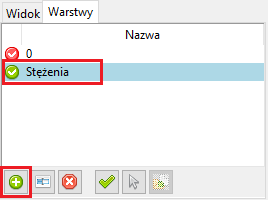
- Kliknij na oś Y kompasu – widok zostanie ustawiony prostopadle do płaszczyzny XZ.
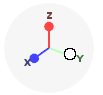
- Zaznacz prostokątem (z prawej do lewej) wszystkie stężenia w przęsłach.
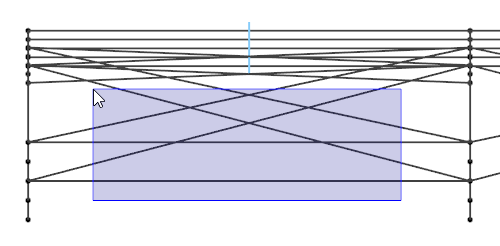
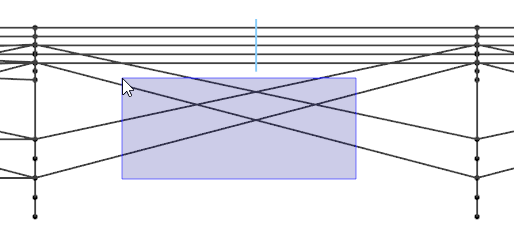
- Kliknij na oś Z kompasu – widok zostanie ustawiony prostopadle do płaszczyzny XY.
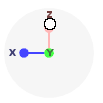
- Zaznacz prostokątem (z prawej do lewej) wszystkie stężenia połaciowe.
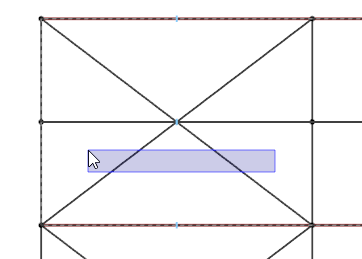
- W panelu Widok wywołaj procedurę Przypisz zaznaczone do warstwy.
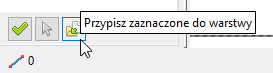
- Następnie kliknij Przełącz widoczność.
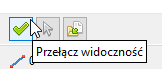
Stężenia zostały ukryte.
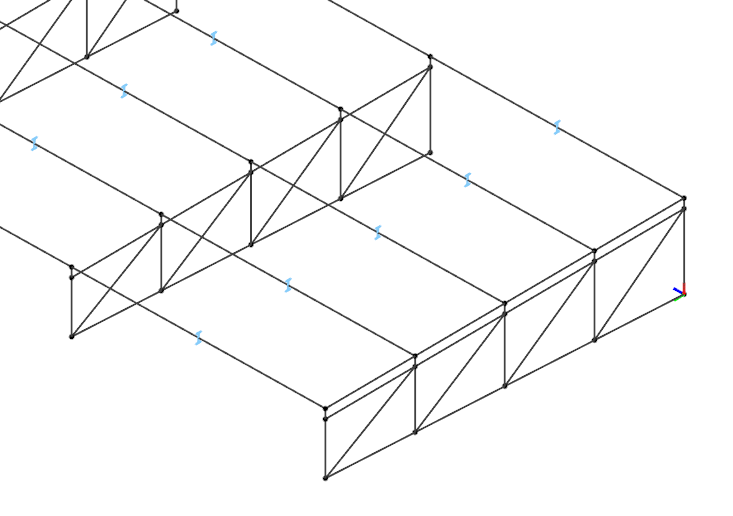
Kliknij aby powiększyć
Dźwigar kratowy i łącznik
- Kliknij na oś X kompasu – widok zostanie ustawiony prostopadle do płaszczyzny YZ.
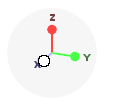
- Zaznacz prostokątem (z prawej do lewej) wszystkie krawędzie górnego pasa dźwigara.
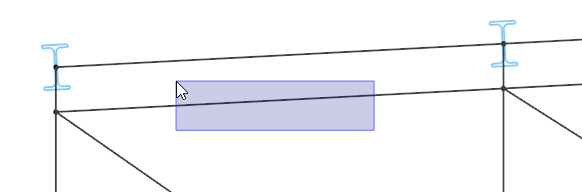
- Z menu kontekstowego wybierz Dodaj belkę.
- W nowym oknie
- Edycja belki:
- Określ nazwę jako Dźwigar – pas górny,
- Wybierz typ: Zwykła,
- Wybierz z listy Dźwigar – pas górny,
- Ustaw Kąt [o] > 0.0,
- Zatwierdź zmiany klikając OK i zamknij okno.
- Użyj tej samej procedury w celu przypisania przekrojów do pozostałych elementów dźwigara: pas dolny, słupki oraz krzyżulce.
Łącznik
Łącznik zostanie zdefiniowany jako belką sztywna.
- Zaznacz prostokątem (z lewej do prawej) wszystkie łączniki i przypisz im przekrój Łącznik.
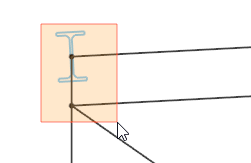
- Z menu kontekstowego wybierz Dodaj belkę.
- W nowym oknie Edycja belki:
- Określ nazwę jako Łącznik dźwigar – płatew,
- Wybierz typ: Sztywna,
- Ustaw Kąt [o] > 0.0,
- Zatwierdź zmiany klikając OK i zamknij okno.
Stężenia
- W zakładce Warstwy ukryj warstwę 0 (domyślna dla nowoutworzonych obiektów) i pokaż warstwę Stężenia.
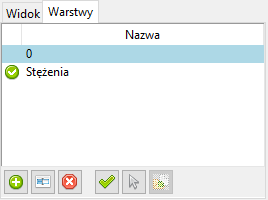
W widoku pozostaną tylko krawędzie stężeń.
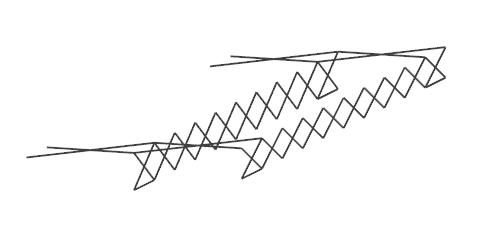
- Kliknij na oś X kompasu – widok zostanie ustawiony prostopadle do płaszczyzny YZ.
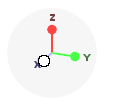
- Zaznacz wszystkie stężenia wiotkie zgodnie z rysunkiami poniżej i przypisz im przekrój Stężęnia.
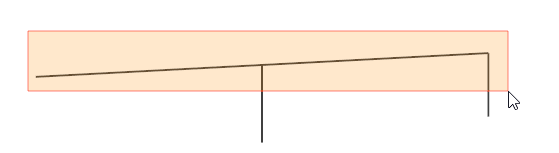
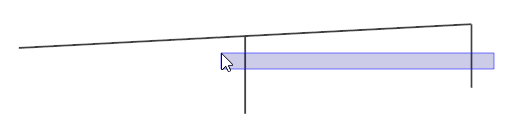
Zwróc uwagę, że kolor prostokąta zaznaczenia informuje o trybie: wszystkie obiekty całkowice zawarte w prostokącie (fiolet) lub częściowo zawarte (pomarańcz).
- Zaznacz tężniki zgodnie z rysunkiem poniżeji przypisz im przekrój Stężęnia – tężnik.
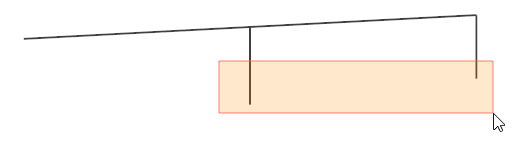 Wszystkie belki (pręty) zostały przypisane i są widoczne w drzewie modelu.
Wszystkie belki (pręty) zostały przypisane i są widoczne w drzewie modelu.
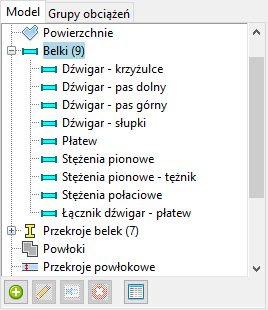
- Przywróć widoczność wszystkich warstw.
Obrócenie słupków
Domyślna orientacja słupków dźwigara jest poprawna i nie musi być zmieniana. Na etapie wymiarowania konieczne będzie jednak przypisanie reguł wymiarowania dla każdego słupka osobno. Aby temu zapobiec należy zorientować słupki tak, aby ich lokalne płaszczyzny XZ były takie same w ramach jednego dźwigara.
- W zakładce Widok i panelu Wizualizacja przełącz Pokaż lokalne układy współrzędnych.

Zwróć uwagę, ze lokalne osie Z (kolor czerwony) skierowane są prostopadle do płaszczyzny dźwigara. W konsekwencji lokalne płaszczyzny XZ są różne dla każdego słupka w dźwigarze.
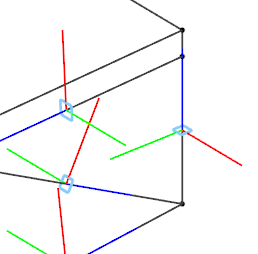
- Zaznacz belkę (pręt) słupka poprzez kliknięcie na jego kontur, a następnie z podręcznego paska narzędzi wywołaj Edycja żeber.

- W oknie Edycja żeber ustal Obrót na 90.0 st.

Orientacja słupków została zmieniona. Lokalne płaszczyzny XZ są teraz takie same dla wszystkich słupków w ramach jednego dźwigara.
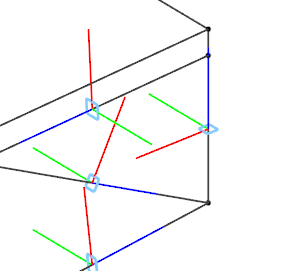
- W zakładce Widok i panelu Wizualizacja przełącz Pokaż lokalne układy współrzędnych aby ukryć lokalne układy współrzędnych.
Zwolnienia
Kontrolują sztywność połączenia elementów konstrukcyjnych w modelu obliczeniowym. Domyślnie wszystkie elementy konstrukcji połączone są „na sztywno”.
Połączenia przegubowe między płatwiami
Rozmieszczenie miejsc połączeń płatwi przedstawiono tutaj.
- Aktywuj tryb rysowania w płaszczyźnie płatwi – kliknij dwukrotnie w panelu Widok > Płaszczyzny robocze > Płaszczyzny > Płatwie.
- Przejdź do zakładki Modelowanie i z panelu Konstrukcja wywołaj procedurę Dodaj zwolnienie węzłowe dla belki.
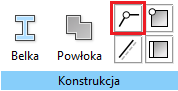
- Wskaż wszystkie węzły zaznaczone na rysunku poniżej.
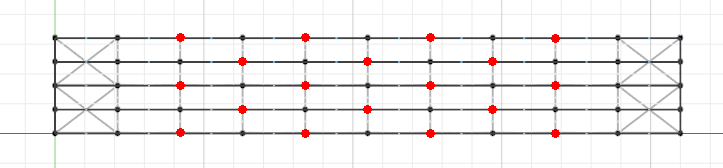
Kliknij aby powiększyć
- Kliknij Zastosuj w oknie z opcjami lub Enter.
- Następnie zaznacz wszystkie płatwie i zatwierdź wybór.
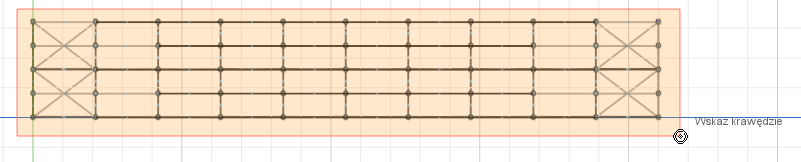
Kliknij aby powiększyć
- W oknie Zwolnienie dla węzła belki odznacz Kry i pozostaw Orientacja: Układ lokalny belki. Zatwierdź klikając OK.
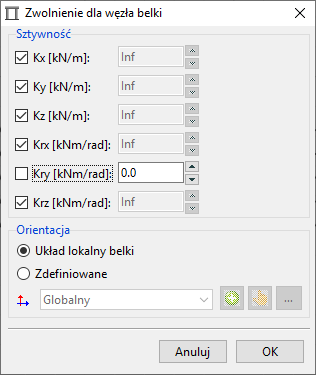
We wskazanych punktach zostały dodane zwolnienia umożliwiające swobodny obrót względem lokalnej osi Y.
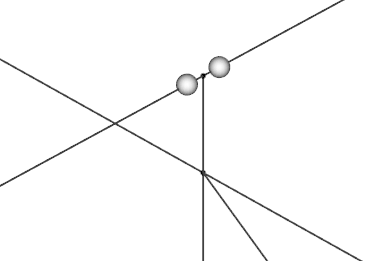
- Wyłącz tryb pracy na płaszczyźnie klikając przycisk widoczny w górnym prawym rogu widoku.

Połączenia między dźwigarem kratowym oraz płatwiami
Połączenie powinno umożliwiać swobodny obrót płatwi na pasie dźwigara. W tym celu dodamy zwolnienie sztywności obrotowej na końcu łącznika.
Oś swobodnego obrotu wyznaczona jest przez prostą przechodzącą przez punkt przecięcia płatwi i łącznika oraz równoległą do pasa górnego dźwigara.
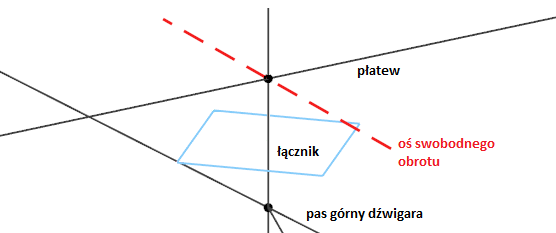
Na potrzeby definicji konieczne jest zatem utworzenie lokalnego układu współrzędnych, którego jedna z osi będzie równoległa do pasa dźwigara.
Lokalny układ współrzędnych
- Przejdź do zakładki Modelowanie z panelu Układ wywołaj procedurę Definicja układu.
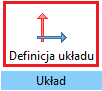
- Wskaż kolejno trzy punkty zgodnie z rysunkiem poniżej.
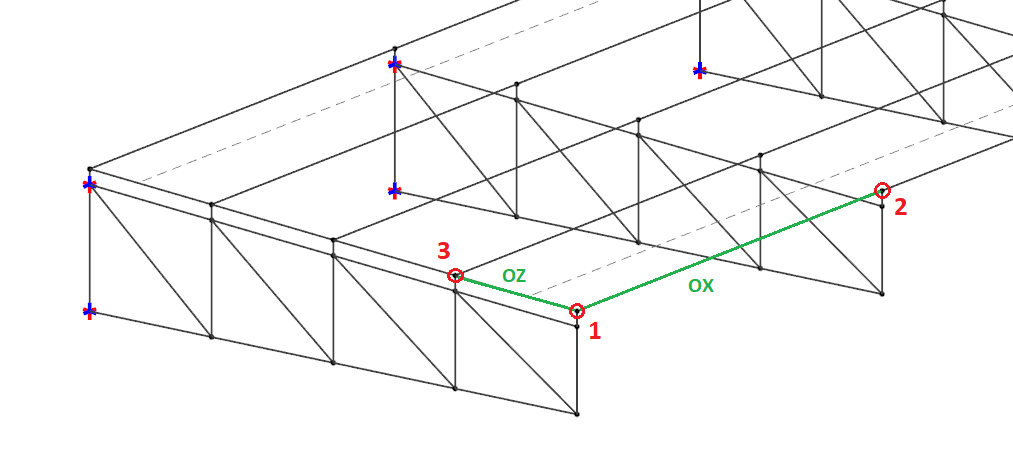
Kliknij aby powiększyć
- W oknie Utwórz układ współrzędnych zmień nazwę na Płaszczyzna płatwi i pozostaw automatycznie wyliczony początek oraz wersory układu.
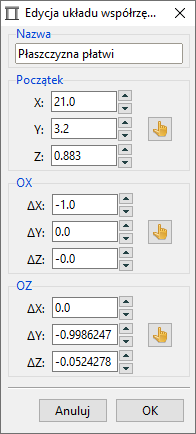
Utworzony układ współrzędnych ma oś OZ równoległą do osi pasa górnego dźwigara.
Definicja zwolnienia
- Kliknij na oś X kompasu – widok zostanie ustawiony prostopadle do płaszczyzny YZ.
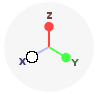
- Przejdź do zakładki Modelowanie i z panelu Konstrukcja wywołaj procedurę Dodaj zwolnienie węzłowe dla belki.
- Wskaż prostokątem (z lewej do prawej) wszystkie wierzchołki na połączeniu płatwi i łączników (5 grup) i zatwierdź wybór.
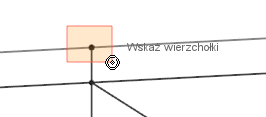
- Następnie zaznacz prostokątem (z prawej do lewej) wszystkie łączniki (5 grup). NIE zatwierdzaj jeszcze wyboru.
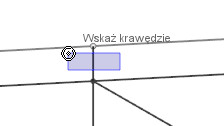
Odznacz łączniki w miejscach przegubowych połączeń między płatwiami.
- Kliknij na oś Z kompasu – widok zostanie ustawiony prostopadle do płaszczyzny XY.
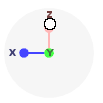
- Przytrzymując klawisz SHIFT odznacz kolejno łączniki w miejscach zaznaczonych poniżej. Użyj zaznaczanie prostokątem z lewej do prawej (zaznacza tylko elementy całkowicie zawarte we wskazanym prostokącie).
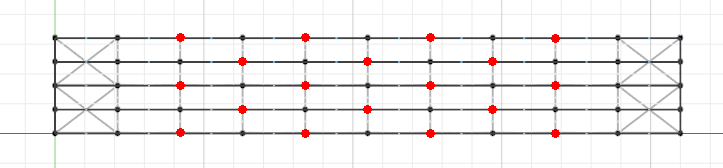
Kliknij aby powiększyć
- Zatwierdź wybór klikająć Zastosuj w oknie Zaznacz.
- W oknie Zwolnienie dla węzła belki odznacz Krz i ustaw Orientacja: Zdefiniowane > Płaszczyzna płatwi. Zatwierdź klikając OK.
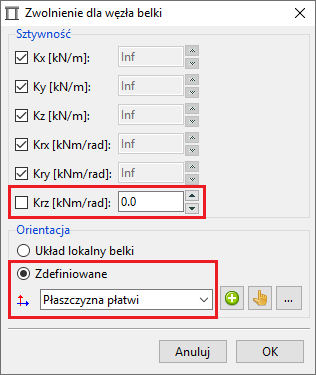
Dla wszystkich łączników dodano zwolnienia umożliwiające swobodny obrót na pasie dźwigara.
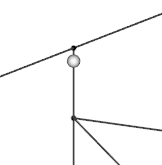
Zwróć uwagę, że zwolnienia dodano tylko w przypadku, gdy przy definicji zaznaczono wierzchołek wraz z segmentem belki do niego dochodzącym. W przypadku zaznaczenie wierzchołka bez dochodzącego do niego segmentu belki, zwolnienie nie zostanie utworzone.
Podpory
Dźwigar kratowy zamocowany jest w sztywnej ścianie. Przyjęto blokadę przesuwów w węzłach łączących.
- Pozostań w zakładce Modelowanie.
- Kliknij na oś X kompasu – widok zostanie ustawiony prostopadle do płaszczyzny YZ.
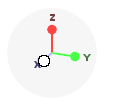
- Zaznacz prostokątem (z lewej do prawej) skrajne węzły dźwigara.
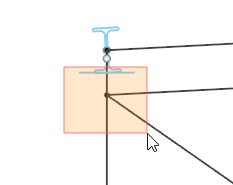
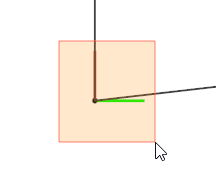
- Z podręcznego paska narzędziowego wywołaj procedurę Dodaj podporę.
- W oknie Utwórz podporę zmień nazwę na Zamocowanie do ściany i odznacz Krx oraz Krz umożliwiajać swobodny obrót względem globalnych osi OX i OZ. Zatwierdź klikająć OK.
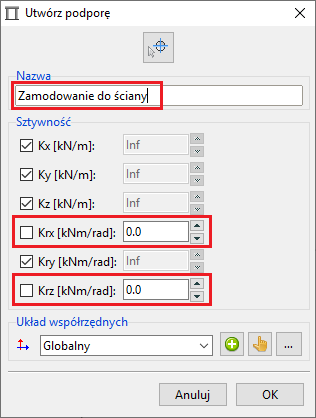
Podpory zostały dodane do węzłow.
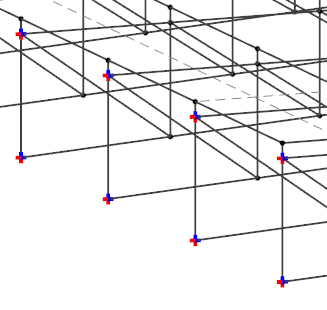
Grupy obciążenia
Przyjęto 6 grupy obciążeń zgodnie z wykazem podanym tutaj:
-
- ciężar własny konstrukcji,
- obciążenia stałe (pokrycie dachu),
- obciążenia śniegiem – rokład równomierny,
- obciążenia śniegiem – rokład nierównomierny,
- obciążenia wiatrem – parcie,
- obciążenie wiatrem – ssanie.
- Pozostań w zakładce Modelowanie.
- Z panelu Obciążenie wybierz funkcję Menadżer grup obciążenia.

- W oknie Grupy obciążenia wskaż grupę Ciężar własny i wybierz ikonę Edycja.
- W oknie Edytuj grupę obciążenia:
- Zmień Symbol na C,
- Z rozwijanej listy wybierz Ciężar własny (duża zmienność),
- Zatwierdź wprowadzone zmiany klikając OK i zamknij okno.
- W oknie Grupy obciążenia wskaż grupę Obciążenia zmienne i wybierz ikonę Edycja.
- W oknie Edytuj grupę obciążenia:
- Zmień Symbol na Cp,
- Zmień nazwę na Pokrycie,
- Wybierz Typ obciążenia > Stałe,
- Z rozwijanej listy wybierz Ciężar własny (duża zmienność),
- Zatwierdź wprowadzone zmiany klikając OK i zamknij okno.
- W oknie Grupy obciążenia wybierz ikonę Nowy.
- W oknie Utwórz grupę obciążenia:
- Zmień Symbol na Snr,
- Zmień nazwę na Śnieg (nierównomiernie),
- Wybierz Typ obciążenia > Zmienne,
- Z rozwijanej listy wybierz Śnieg H <= 1000 m n.p.m.,
- Zatwierdź wprowadzone zmiany klikając OK i zamknij okno.
- Utwórz jeszcze 3 grupy obciążeń zmiennych zgodnie z rysunkami poniżej i zamknij okno Grupy obciążenia.
Wszystkie dodane grupy obciążenia powinny znajdować się na liście jak pokazano poniżej.
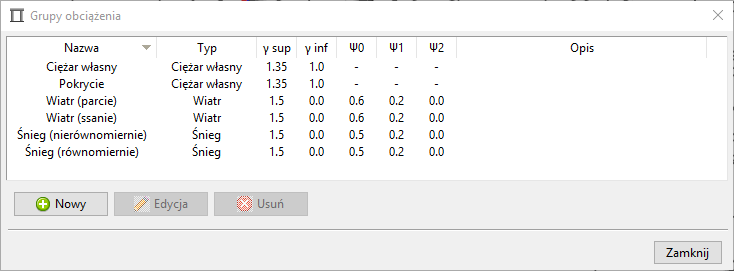
Kliknij aby powiększyć
Wskazanie grupy obciążenia dla ciężaru własnego.
Ciężar własny elementów konstrukcyjnych obliczany jest automatycznie i uwzględniany w grupie obciążenia z symbolem G . W przypadku, gdy żadna z grup nie jest wskazana dla ciężaru własnego, zostanie on pominięty w obliczeniach.
- Przejdź do zakładki Grupy obciążeń w panelu po prawej stronie okna programu.
- Sprawdź czy przy grupie Ciężar własny widnieje ikona G. Jeżeli nie to zaznacz grupę i wybierz Ustal grupą dla ciężaru własnego.
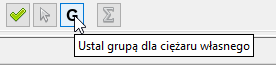
Relacje grup obciążenia
Definiują dodatkowe ograniczenia przy tworzeniu kombinatoryki obciążeń. Relacje definiowane są zawsze między dwoma grupami obciążenia zmiennego. W przykładzie zdefiniujemy wykluczenie jednoczesnego występowanie dwóch grup obciążenia śniegiem lub wiatrem. Z panelu Obciążenie wybierz funkcję Relacje.

- Kliknij na komórkę na przecięciu Sr oraz Snr i wybierz Wykluczające się.
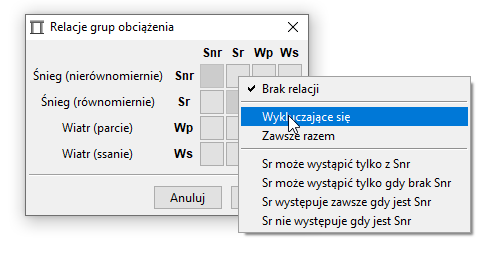
- Powtórz operację dla grup Wp oraz Ws.
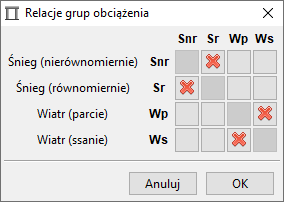
Obciążenia
Obciążenie od ciężaru własnego elementów jest zadawane automatycznie przez program na podstawie informacji określonych we właściwościach przekroju belek i powłok. Zadano dodatkowo obciążenia zgodnie z wykazem podanym tutaj.
Obciążenie nierównomierne śniegiem zdefiniowano ze skokową zmianą wartości zgodnie z rysunkiem poniżej.
Wszystkie obciążenia zdefiniowano jako powierzchniowe na obrysie wieloboku. Program rozkłada automatycznie obciążenia zdefiniowane w płaszczyźnie powierzchni do której nie przypisano powłoki na sąsiednie krawędzie powiązane z konstrukcją (belką lub powłoką).
Obciążenie podstawowe
Wprowadzają parametryzację wartości obciążeń. Obciążenie podstawowe definiuje wartość, która użyta jest następnie przy definicji obciążeń. Zmiana wartości obciążenia podstawowego powoduje automatyczną aktualizację wartości obciążeń w modelu.
- Przejdź do zakładki Modelowanie z panelu Obciążenie wywołaj procedurę Obciążenia podstawowe.

- W oknie Menadżer obciążeń podstawowych kliknij Nowy i podaj dane:
- Nazwa: Pokrycie dachu,
- Wartość: 0.53 kN/m2.
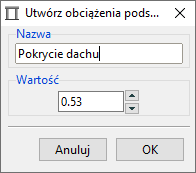
- W podobny sposób zdefiniuj pozostałe obciążenia podstawowe zgodnie z danymi poniżej.
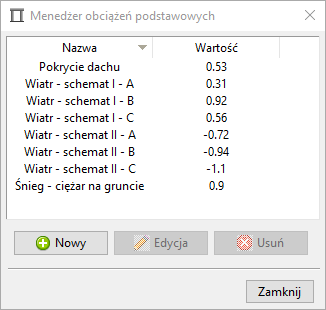
Zwróc uwagę, że obciążenie śniegiem zostało zdefiniowane jako ciężar na gruncie. W momencie przypisania należy wartość pomnożyć przez odpowiednie współczynniki kształtu dachu.
Ciężar pokrycia
- Przejdź do zakładki Modelowanie z panelu Obciążenie wywołaj procedurę Obciążenie poprzez przekątną.

- Wskaż przekątną poprzez dwa naprzeciwległe wierzchołki połaci.
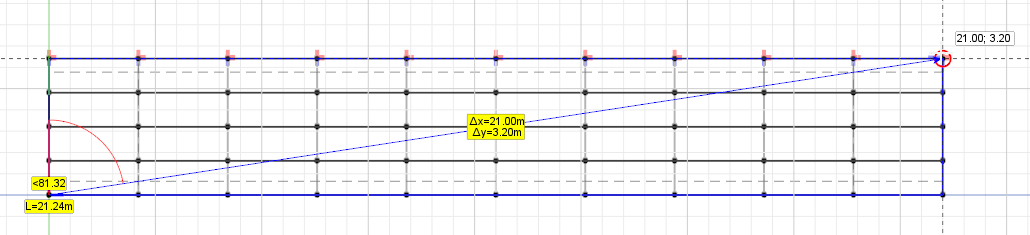
Kliknij aby powiększyć
- W oknie Edycja obciążenia zmień:
- Nazwa: Pokrycie dachu,
- Grupa obciążenia: Pokrycie,
- i kliknij Pobierz z zestawienia.

- W oknie Menadżer obciążeń podstawowych wskaż Pokrycie dachu i zatwierdź OK.
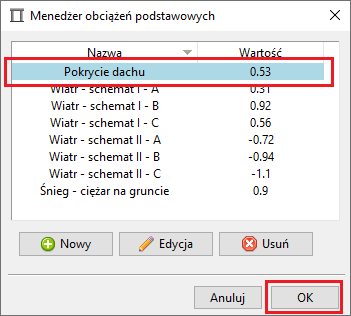 W oknie Edycja obciążenia przełącz na kierunek Z i podaj mnożnik: -1.0 (ciężar własny działa przeciwnie do globalnej os Z). Zatwierdź klikając OK.
W oknie Edycja obciążenia przełącz na kierunek Z i podaj mnożnik: -1.0 (ciężar własny działa przeciwnie do globalnej os Z). Zatwierdź klikając OK.
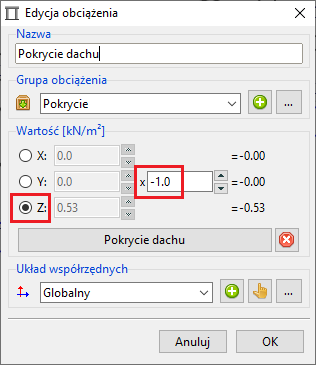
Obciążenie zostało dodane. Zwrot obciążenia pokazuje kierunek jego działania z uwzględnieniem znaku podanego dla wartości.
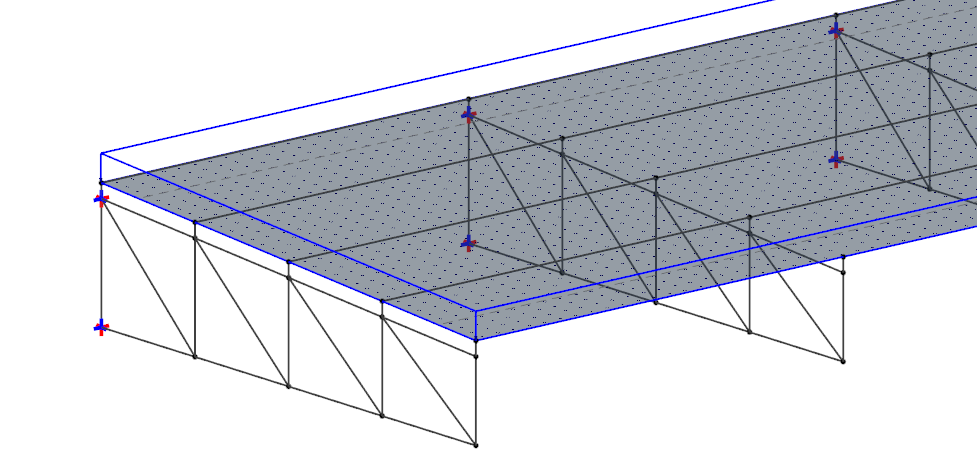
Kliknij aby powiększyć
Obciążenie śniegiem
- W podobny sposób zdefiniuj dla całej powierzchni połaci obciążenie śniegiem zgodnie z danymi na rysunku poniżej.
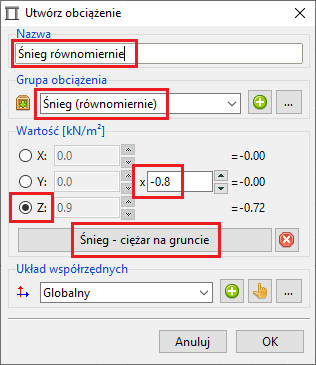
Podstawowe obciążenie śniegiem, zdefiniowano jako ciężar na gruncie, należy pomnożyć przez wsp. ukształowania dachu, który dla obc. równomiernie rozłożonego wynosi 0.8. Znak „-” oznacza działanie siły przeciwnie do osi Z globalnego układu współrzędnych.
W kolejnych krokach zdefiniujemy nierównomierne obciążenie śniegiem. Obciążenie zostało podzielone na pięć pasm o różnych wartościach wsp. ukształtowania dachu zgodnie z rysunkiem poniżej.
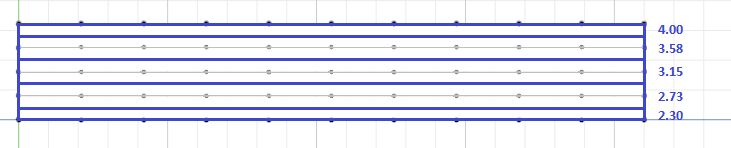
Kliknij aby powiększyć
- Dla ułatwienia deaktywuj tymczasowo grupy obciążenia ciężarem własnym.
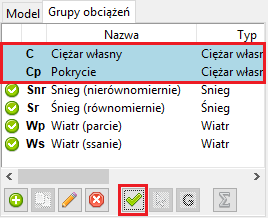
- Przejdź do zakładki Modelowanie z panelu Obciążenie wywołaj procedurę Obciążenie poprzez przekątną.
- Wskaż pierwszy obszar sąsiadujący z osią 1-1 (patrz rzut) i w oknie Edycja obciążenia podaj dane z pierwszego rysunku poniżej (od lewej). Operację powtórz dla pozostałych obszarów.
- Kliknij na oś X kompasu – widok zostanie ustawiony prostopadle do płaszczyzny YZ.
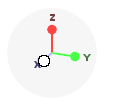
- Zweryfikuj zwroty i proporcje między obciążeniami.
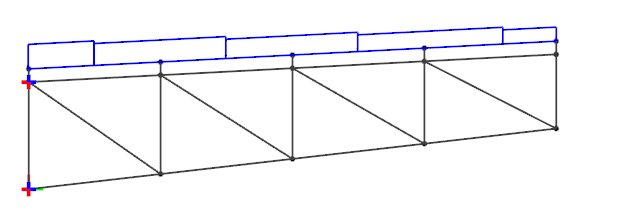
Obciążenie wiatrem
Wydzielenie stref
Strefy obciążenia wiatrem (A, B, C) nie pokrywają się całkowicie z siatką płatwi i dźwigarów. Konieczne jest utworzenie linii pomocniczych, które pomogą nam określić regiony obciążeń dla poszczególnych sił.
- Dla łatwiejszego definiowania w zakładce Warstwy ukryj warstwę Stężenia oraz ukryj wszystkie belki, powierzchnie i krawędzie.
![]()
- Aktywuj tryb rysowania w płaszczyźnie płatwi – kliknij dwukrotnie w panelu Widok > Płaszczyzny robocze > Płaszczyzny > Płatwie.
- Przejdź do zakładki Narzędzia i z panelu Linie wywołaj procedurę Polilinia.
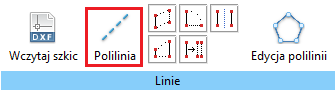
- Wskaż dwa skrajne, górne wierzchołki.
- Zaznacz utworzoną linię pomocniczą i z podręcznego paska narzędzi wywołaj procedurę Przesuń krawędzie. Wskaż wektor przesunięcia pionowo w dół o długości 0.32 m.
- Zaznacz linię pomocniczą i z podręcznego paska narzędzi wywołaj procedurę Lustrzane odbice krawędzi. Wskaż oś symetrii w osi 3-3 (patrz rzut).
- Następnie dorysuj jeszcze dwie pionowe linie pomocnicze zgodnie z rysunkiem poniżej.
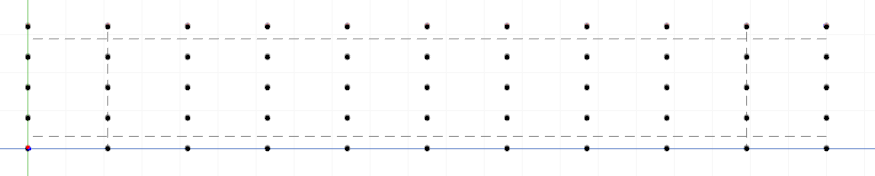
Kliknij aby powiększyć
- Włącz widok krawędzi.
Definicja ciśnienia wiatru
Oddziaływanie wiatru należy zdefiniować jako prostopadłe od połaci. W tym celu użyjemy układu współrzędnych o nazwie Płaszczyzna płatwi, który został utworzony przy zwolnieniach. Układ Płaszczyzna płatwi ma oś OY skierowaną prostopadle do płaszczyzny połaci i zwrocie dodatnim dla parcia wiatru.
- W sposób podobny jak dla śniegu zdefiniuj obciążenie parciem i ssaniem wiatru dla stref A, B, C zgodnie ze schematem poniżej. Zwróć uwagę, że jako układ współrzędnych podano Płaszczyzna płatwi, a wartości dodatnie oznaczają parcie.
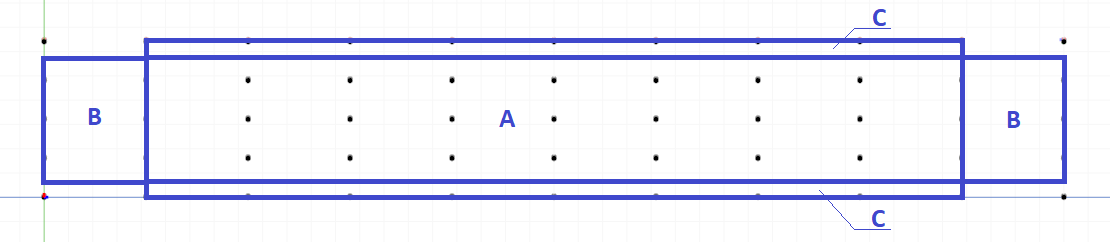
Kliknij aby powiększyć
- Zdefiniowano wszystkie zakładane obciążenia. Rozwiń listę w drzewie modelu, aby zweryfikować ich liczbę i przypisanie do grup.
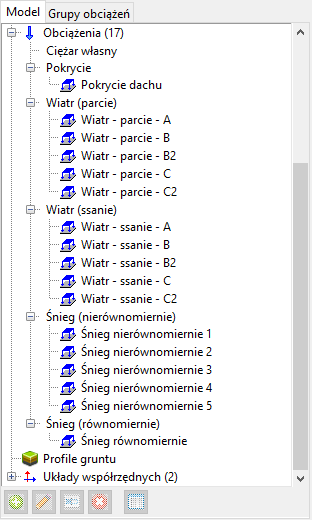
W następnych krokach zweryfikujemy rozkład obciążenia z powierzchni na sąsiednie elementy konstrukcji.
- W zakładce Modelowanie i panelu Obciążenie wybierz procedurę Rozkład obciążenia.

- W oknie Rozkład obciążenia ustaw Sposób prezentacji na Obszar i kliknij Zastosuj.
Program wyświetli obszary wpływu dla rozkładu obciążenia.
Obciążenia z obszaru wpływu przyległego do danej krawędzi zostaną zsumowanie i przyłożone do krawędzi jako obciążenie liniowe. Zwróć uwagę, że obciążenie rozkładane jest tylko na krawędzie płatwi. Skrajne krawędzie dachu, dla których nie przypisano żadnych elementów konstrukcyjnych (belka lub powłoka) są pomijane przy rozkładzie obciążenia.
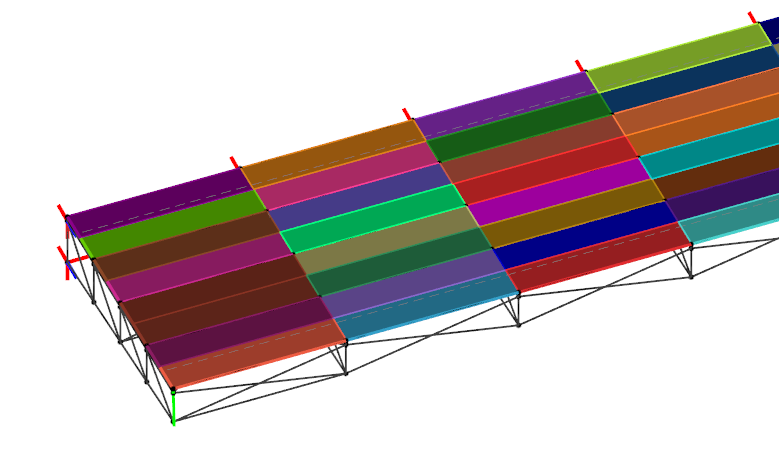
Kliknij aby powiększyć
Program umożliwia również podgląd wynikowego obciążenia liniowego dla poszczególnych grup obciążenia.
- W oknie Rozkład obciążenia ustaw:
- Sposób prezentacji na Wartości lokalne Y (dla obciążenia wiatrem użyto lokalnego układu współrzędnych),
- Grupy obciążeń : tylko jedną grupę obciążenia [Wp] Wiatr (parcie),
- Opcje: zaznacz Etykiety,
- kliknij Zastosuj.
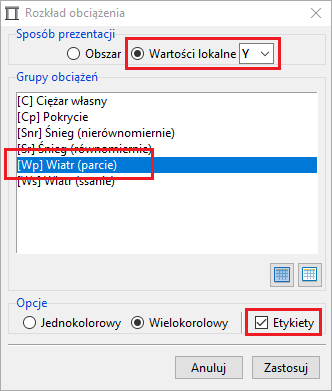
Program wyświetli liniowe obciążenia, które zostaną użyte w analizie.
Obciążenie liniowe wyświetlane jest w lokalnych kierunkach obciążenia powierzchniowego. Wspólny kolor oznacza to samo obciążenie powierzchniowe. Etykiety przy wykresach opisują wartości obciążenia w kN/m.
- Sprawdź pozostałe grupy obciążenia pamiętając o przełączeniu Wartości lokalne na Z dla grup innych niż wiatr (zostały zdefiniowane w globalnym układzie współrzędnych).
Siatka MES
- Przejdź do zakładki Modelowanie z panelu Siatkowanie wywołaj procedurę Zdefiniuj ogólny rozmiar elementów.

- W oknie Globalny rozmiar podaj jako Rozstaw wartość 0.1 m.
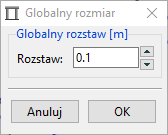
- Z panelu Siatkowanie wywołaj procedurę Generuj.
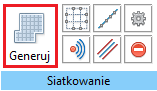
Model jest gotowy do przeprowadzenia analizy.