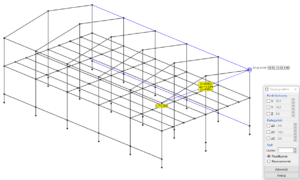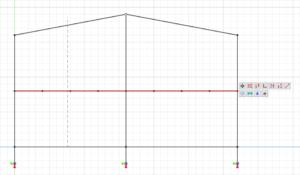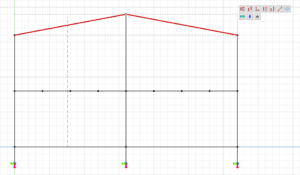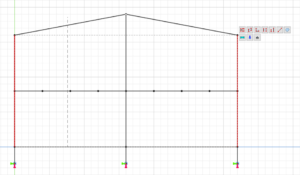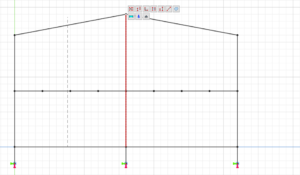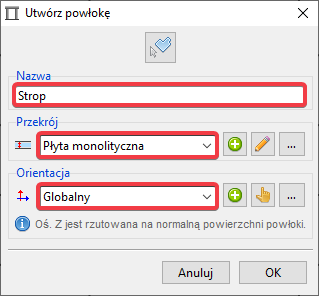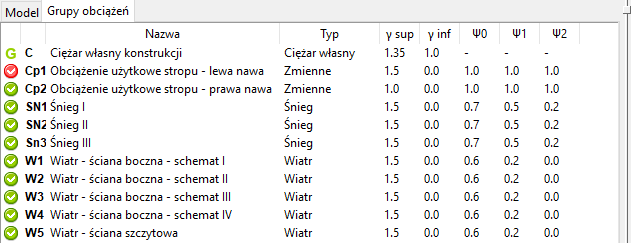Plan dokumentu
- Wybór systemu norm
- Geometria
- Powierzchnie
- Belki
- Podpory
- Grupy obciążeń
- Relacje grup obciążeń
- Obciążenia
- Siatka MES
Wersja programu: Soldis PROJEKTANT 3D (1.7.24)
Wybór systemu norm
Soldis PROJEKTANT umożliwia wymiarowanie według eurokodów i norm polskich. Zmiana podstawy wymiarowania może zostać wykonana w dowolnym momencie poprzez użycie przełącznika dostępnego u dołu okna głównego.
- Z przełącznika u dołu ekranu wybierz zestaw norm projektowych Eurokody (PN-EN).
![]()
Geometria
Przekrój poprzecznych hali
Na początek, dla wygodniejszej definicji, utwórz płaszczyznę reprezentującą przekrój pionowy w osi A-A (patrz rzut).
- W lewym dolnym rogu ekranu wybierz zakładkę Widok.
- Zaznacz rekord Płaszczyzny robocze i wciśnij „+”.
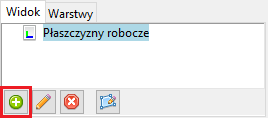
- W oknie Utwórz płaszczyznę roboczą podaj następujące dane:
- Nazwa: A-A.
- Grupa: Przekroje.
- Typ: Elewacja.
- Początek: 0.00, 0.00.
- Orientacja: 90 stopni.
- Zatwierdź zmiany klikając OK i zamknij okno.
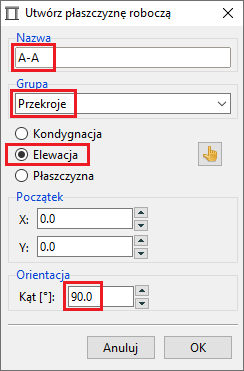
W drzewie Płaszczyzny robocze utworzona została grupa Przekroje, a w ramach tej grupy przekrój A-A.
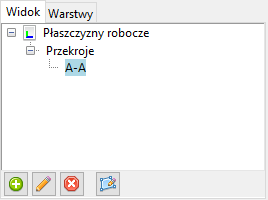
- Kliknij dwukrotnie Widok > Płaszczyzny robocze > Przekroje > A-A. Tryb rysowania na płaszczyźnie zostanie aktywowany,
- Z paska głównego wybierz zakładkę Modelowanie.
- Wybierz polecenie Rysuj krawędzie.
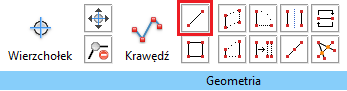
- Określ współrzędne pierwszego wierzchołka: 0;-1.2 (X,Y):
- Współrzędne określ w oknie Rysuj wierzchołek – wpisz je bezpośrednio w dynamiczne pole przy kursorze – lub kliknij początek układu współrzędnych.
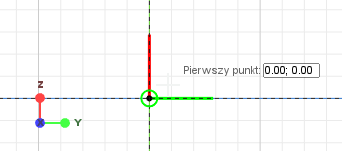
- Przesuń kursor w górę od pierwszego punktu, aby włączyć śledzenie dla kąta 0 stopni.
- Przy zablokowanym kierunku wpisz 4.0, a następnie wciśnij Enter.
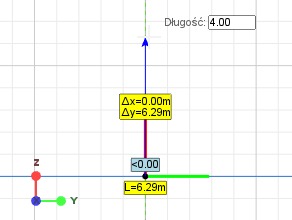
- Pierwsza krawędź zostanie utworzona.
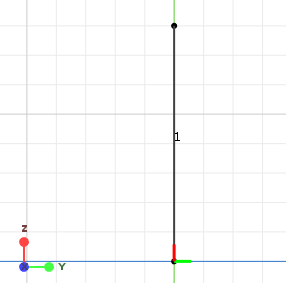
Polecenie pozostaje aktywne umożliwiając dalszą definicję krawędzi.
- Najedź kursorem myszy w okolicę górnego wierzchołka. Symbol niebieskiego okręgu oznacza, że program odnalazł punkt charakterystyczny – wierzchołek.
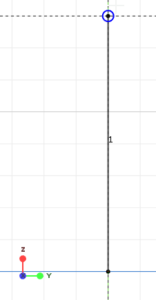
- Kliknij lewy przycisk myszy, aby rozpocząć rysowanie krawędzi.
- Przesuń kursor w górę, aby zablokować śledzenie dla kąta 0 st. i przy zablokowanym kierunku wpisz 4.00. Zatwierdź klikając Enter.
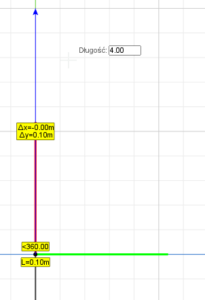
Powtórz jeszcze raz całą czynność. Poniżej znajduje się powstały element.
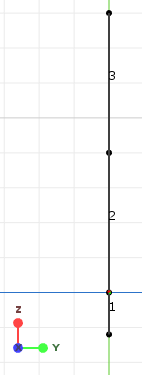
- Z paska głównego wybierz zakładkę Modelowanie.
- Wybierz polecenie Skopiuj krawędzie.
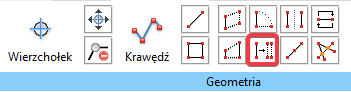
- Lewym przyciskiem myszy zaznacz wcześniej utworzone krawędzie i wybierz Zastosuj.
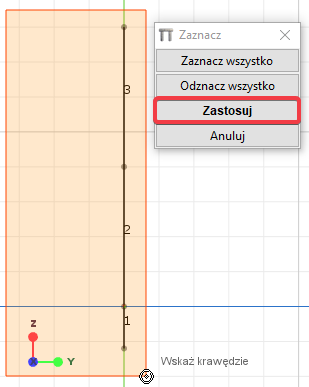
- Zaznacz wierzchołek w punkcie: (X=0.00;Y=-1.20).
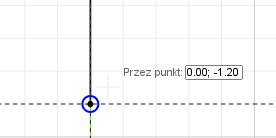
- W panelu opcji Szyk wybierz przedłużone i w polu liczba wpisz 2. Zatwierdź klikając Enter.
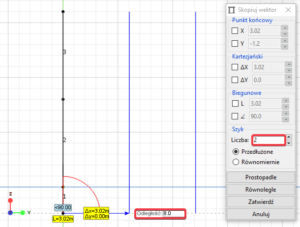
Kliknij, aby powiększyć
- W środkowym układzie wybierz górną krawędź poprzez pojedyncze kliknięcie myszą lub prostokąt zaznaczenia,
- Z podręcznego paska narzędziowego wybierz polecenie Przesuń wierzchołki.
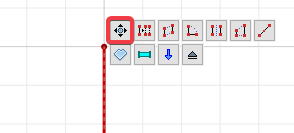
- Wskaż pierwszy punkt wektora przesunięcia klikając na górny wierzchołek krawędzi.
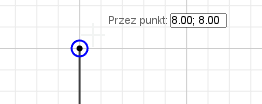
- Przesuń kursor nieznacznie w górę, aby aktywować śledzenie kąta 0 st. i wpisz 1.50. Zatwierdź klikając Enter.

Węzły wraz z krawędzią zostały przesunięte.
- Z paska głównego wybierz zakładkę Modelowanie.
- Wybierz polecenie Krawędź.
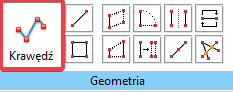
Zdefiniuj pozostałe krawędzie obrysu konstrukcji zgodnie z rysunkiem poniżej.
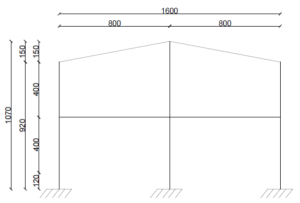
Kliknij, aby powiększyć
- Z paska głównego wymierz zakładkę Modelowanie.
- Wybierz polecenie Podziel krawędź.
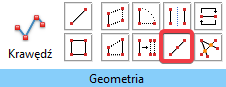
- Wskaż poziome krawędzie w schemacie i zatwierdź wciskając Enter.
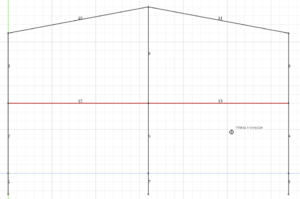
Kliknij, aby powiększyć
- W oknie Podziel wybierz:
- Typ: Równomiernie.
- Liczba: 4.
- i zatwierdź klikając OK.
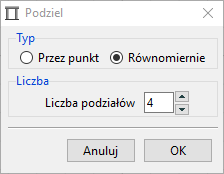
Geometria przekroju poprzecznego hali została zdefiniowana. W kolejnym kroku powiel ją wzdłuż osi X.
- Ustaw widok zgodnie z rysunkiem poniżej.
- Zaznacz wszystkie krawędzie i z podręcznego paska narzędziowego wywołaj polecenie Skopiuj krawędzie.
- W panelu opcji Szyk wybierz Przedłużone i w polu Liczba wpisz 5.
- Wskaż dowolny wierzchołek jako początek wektora.
- Przesuń wskaźnik wzłuż osi OX – program aktywuje śledzenie ortogonalne.
- Przy zablokowanym kierunku wpisz 6.0 (rozstaw między przekrojami poprzecznymi) i zatwierdź klikając Enter.
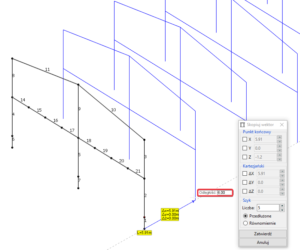
Kliknij, aby powiększyć
Strop
Rozpocznij od utworzenia widoku w płaszczyźnie stropu.
- W lewym dolnym rogu ekranu wybierz zakładkę Widok. Zaznacz rekord Płaszczyzny robocze i wciśnij „+”.
- W oknie Utwórz płaszczyznę roboczą podaj następujące dane:
- Nazwa: Strop.
- Grupa: Kondygnacje.
- Typ: Kondygnacje.
- Poziom: Z=4.0 m.
- Kliknij OK aby utworzyć płaszczyznę.
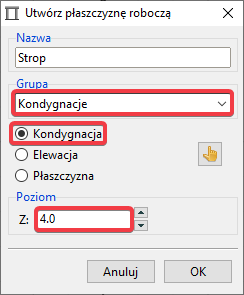
- Kliknij dwukrotnie Widok > Płaszczyzny robocze > Kondygnacje > Strop, aby aktywować tryb pracy w płaszczyźnie.
- Używając narzędzi z panelu Geometria zdefiniuj w skrajnym przęśle krawędzie zgodnie z rysunkiem poniżej.
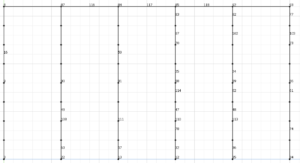
Kliknij, aby powiększyć
- Zaznacz poziome krawędzie i wywołaj procedurę Skopiuj krawędzie.
- W oknie z opcjami w panelu Szyk wybierz Przedłużone i w polu Liczba wpisz 8.
- Wskaż wektor kopiowania w kierunku osi Y o długości 2.0. Użyj istniejących wierzchołków.
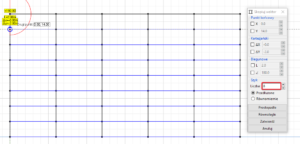
Kliknij, aby powiększyć
- Wyłącz tryb pracy na płaszczyźnie klikając przycisk widoczny w prawym górnym rogu widoku.

Krawędzie pomocnicze
Poza krawędziami definiującymi geometrię konstrukcji konieczne jest dodanie krawędzi pomocniczych, które pozwolą w późniejszym etapie modelowania na utworzenie powierzchni i powłok.
- Wybierz z panelu Geometria narzędzie Krawędź.
- Narysuj dodatkowe krawędzie przy okapie oraz połączeniu ścian bocznych z gruntem zgodnie z rysunkiem poniżej.
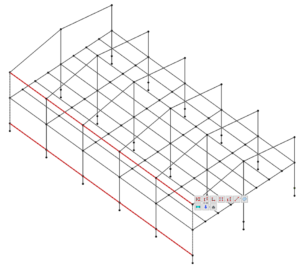
Kliknij, aby powiększyć
- Wybierz z panelu geometria narzędzie Skopiuj krawędzie.
- Zaznacz utworzone krawędzie pomocnicze i wciśnij Enter.
- Wybierz wierzchołek przy jednej z zaznaczonych krawędzi i skopiuj je o wektor (0;16.0;0).
Kliknij, aby powiększyć
Kolejne krawędzie utwórz przy kalenicy oraz połączeniu hali z gruntem zgodnie z rysunkiem poniżej.
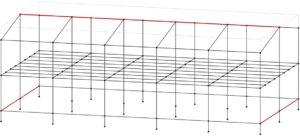
Kliknij, aby powiększyć
Powierzchnie
Powierzchnie pozwolą automatycznie rozłożyć obciążenia działające na połacie, ściany i strop na elementy liniowe w konstrukcji.
- Z panelu Geometria wywołaj narzędzie Powierzchnia, a następnie Znajdź wszystkie.
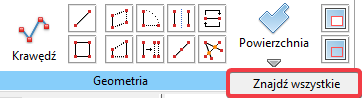
Program znajdzie i wstawi wszystkie możliwe powierzchnie w konstrukcji. Usuń kilka niepotrzebnych powierzchni. W tym celu ustaw widok konstrukcji na układ YZ klikając oś X w układzie współrzędnych w lewym dolnym rogu.
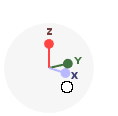
- Zaznacz powierzchnie znajdujące się w układach poprzecznych hal używając zaznaczenia prostokątem.
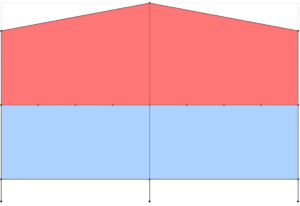
Kliknij, aby powiększyć
- Przed usunięciem powierzchni odznacz te znajdujące się przy zewnętrznych układach poprzecznych hali.
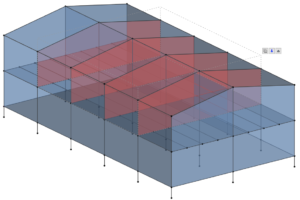
Kliknij, aby powiększyć
- Dodatkowo usuń powierzchnie przy posadzce hali.
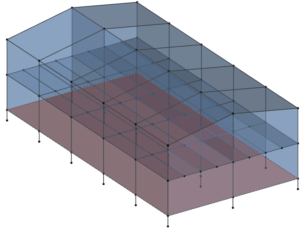
Kliknij, aby powiększyć
W kolejnym etapie modelowania widok powierzchni będzie przeszkadzać. Odznacz ją w prawym dolnym rogu zgodnie z rysunkiem poniżej.
![]()
Belki (pręty)
Belka w programie Soldis PROJEKTANT reprezentuje przestrzenny element prętowy ze sztywnością giętną, skrętną i podłużną (model Bernoulliego-Eulera). Pręt przypisany jest do jednej lub większej liczby krawędzi. W przypadku wielu krawędzi, odcinek przypisany do jednej krawędzi tworzy segment pręta. Do jednej krawędzi może zostać przypisana definicja maksymalnie jednego pręta.
Pręty zostaną przypisane do krawędzi wyznaczających geometrię słupów, rygli oraz żeber stropu.
Przekroje
- W drzewie modelu wskaż Przekroje belek i wybierz Utwórz.
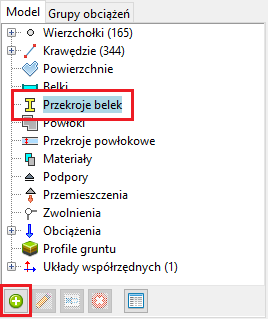
- W nowym oknie Utwórz przekrój belki:
- Z paska narzędziowego wybierz Utwórz profil.
- W nowym oknie Profile:
- Wybierz Kształt > Prostokąt > H=800 mm > S=300 mm.
- Zatwierdź zmiany klikając OK i zamknij okno.
- Z panelu materiału głównego wybierz Wybierz materiał.
- W nowym oknie Materiały:
- wybierz Beton oraz C30/37.
- Zatwierdź zmiany klikając OK i zamknij okno.
- Określ nazwę przekroju w polu Nazwa Przekroju np. Słup/Rygiel.
- Zatwierdź zmiany klikając OK i zamknij okno.
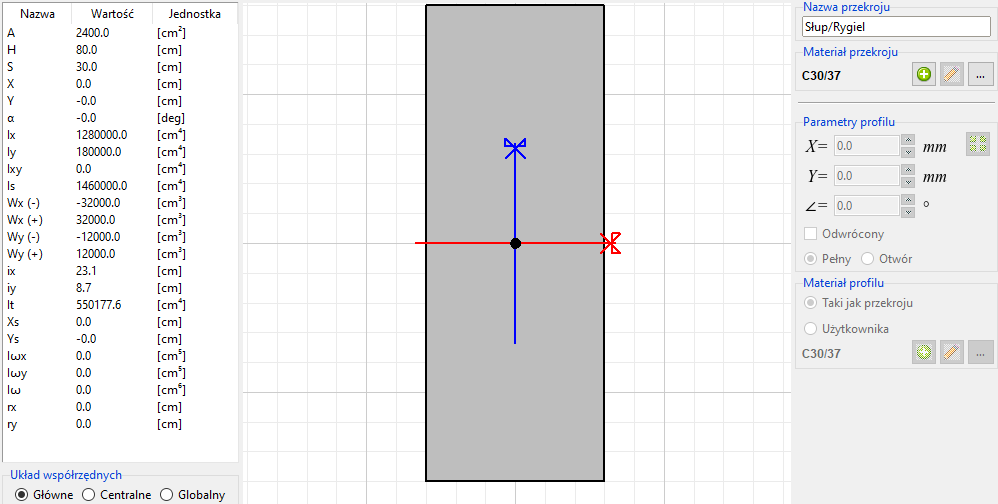
- Zdefiniuj w podobny sposób dodatkowy przekrój:
- Żebro stropu – Przekrój prostokątny: 70×30 (C30/37).
Po prawidłowym zdefiniowaniu profili znajdą się one w drzewie modelu.
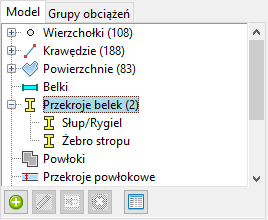
Ukrycie krawędzi pomocniczych
Chwilowo krawędzie pomocnicze nie będą potrzebne. Dlatego warto utworzyć warstwy, które pogrupują elementy i następnie pozwolą część z nich ukryć.
- W lewym dolnym rogu ekranu wybierz zakładkę Warstwy. Wciśnij „+”.
- W oknie Dodaj warstwę wprowadź nazwę Krawędzie pomocnicze i kliknij OK, aby utworzyć warstwę.
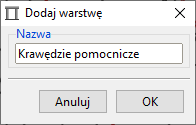
Zaznacz wszystkie krawędzie pomocnicze w konstrukcji zgodnie z rysunkiem poniżej.
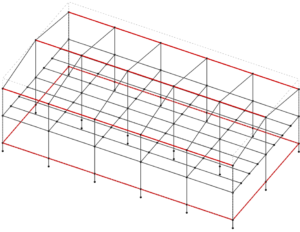
Kliknij, aby powiększyć
- W zakładce Warstwy przy użyciu lewego przycisku myszy wybierz Krawędzie pomocnicze.
- Wybierz Przypisz zaznaczone do warstwy.
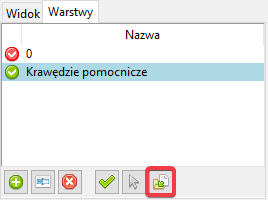
- Ukryj widoczność krawędzi pomocniczych wybierając Przełącz widoczność.
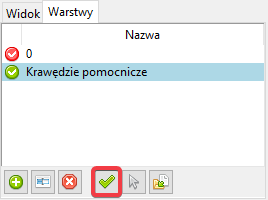
Przypisanie belek i słupów do krawędzi
- Aktywuj tryb rysowania w płaszczyźnie stropu – kliknij dwukrotnie w panelu Widok > Płaszczyzny robocze > Kondygnacje > Strop.
- Zaznacz krawędzie płatwi za pomocą prostokąta tak, aby nie zaznaczyć rygli hali (patrz rysunku poniżej). Pierwszy punkt należy wskazać po stronie prawej.
Zwróć uwagę, że w trybie pracy na płaszczyźnie zaznaczeniu ulegają tylko te krawędzie, których dwa wierzchołki znajdują się w płaszczyźnie.
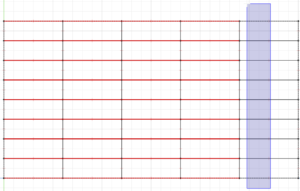
Kliknij, aby powiększyć
- Z menu kontekstowego wybierz Dodaj belkę.
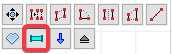
- W oknie Edycja belki:
- Określ nazwę np. Żebro.
- Wybierz z listy Przekrój > Żebro stropu.
- Ustaw Kąt [o] > 0.0.
- Ustaw mimośród Z [m] > 0.05.
- Zatwierdź zmiany klikając OK i zamknij okno.
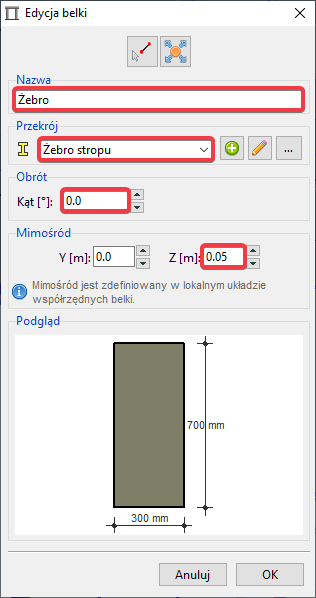
Poniżej przedstawiono pozostałe rodzaje belek i rysunki z krawędziami do których należy je przypisać.
- Rygiel stropu:
- Wybierz z listy Przekrój > Słup/Rygiel,
- Ustaw Kąt [o] > 0.0.
- Zatwierdź zmiany klikając OK i zamknij okno.
Kliknij, aby powiększyć
- Rygiel stropodachu:
- Wybierz z listy Przekrój > Słup/Rygiel.
- Ustaw Kąt [o] > 0.0.
- Zatwierdź zmiany klikając OK i zamknij okno.
Kliknij, aby powiększyć
- Słup zewnętrzny:
- Wybierz z listy Przekrój > Słup/Rygiel.
- Ustaw Kąt [o] > 90.0.
- Zatwierdź zmiany klikając OK i zamknij okno.
Kliknij, aby powiększyć
- Słup wewnętrzny:
- Wybierz z listy Przekrój > Słup/Rygiel.
- Ustaw Kąt [o] > 90.0.
- Zatwierdź zmiany klikając OK i zamknij okno.
Kliknij, aby powiększyć
Wszystkie belki (pręty) zostały przypisane i są widoczne w drzewie modelu.
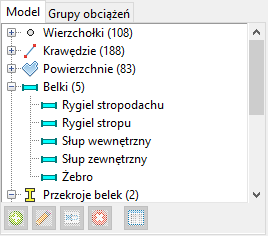
Belki wizualizowane są w całości lub jako kontur przekroju w środku krawędzi. Przełączanie między trybami umożliwia narzędzie Pokaż profile (zakładka Widok > panel Wizualizacja).
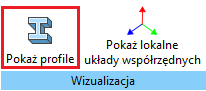
Ukrycie pełnej wizualizacji ułatwia przede wszystkim wskazywanie elementów ukrytych przez widok belek.
Powłoki
Zdefiniuj przekrój powłoki zgodnie z instrukcjami poniżej.
- W drzewie modelu wskaż Przekroje powłokowe i wybierz Utwórz.
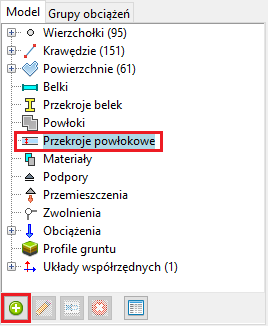
- W nowym oknie Utwórz definicję cech powłoki:
- Podaj nazwę przekroju, np. Płyty kanałowe.
- Określ Materiał > Beton > C30/37.
- Określ Parametry > 0.12 [m].
- Zatwierdź zmiany klikając OK i zamknij okno.
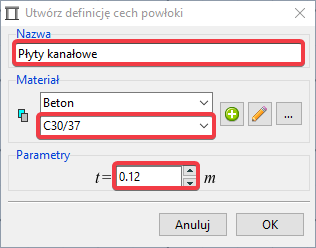
Utwórz kolejny przekrój powłokowy o parametrach podanych poniżej.
- Podaj nazwę przekroju, np. Płyta monolityczna.
- Określ Materiał > Beton > C30/37.
- Określ Parametry > 0.10 [m].
- Zatwierdź zmiany klikając OK i zamknij okno.
W drzewie modelu widoczne są nowo utworzone przekroje powłok oraz materiały.
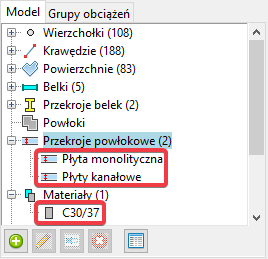
- Aktywuj tryb rysowania w płaszczyźnie stropu – kliknij dwukrotnie w panelu Widok > Płaszczyzny robocze > Kondygnacje > Strop.
- Zaznacz cały obszar stropu.
- Poza powierzchniami zaznaczone zostaną także wierzchołki i krawędzie, nie ma to jednak znaczenia dla dalszej procedury.
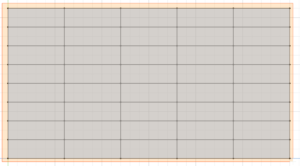
Kliknij, aby powiększyć
- Z podręcznego paska narzędziowego wybierz polecenie Dodaj powłokę.
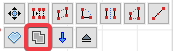
- W nowym oknie Utwórz definicję cech powłoki:
- Podaj nazwę powłoki, np. Strop.
- Określ Przekrój > Płyta monolityczna.
- Określ Orientacja > Globalny.
Lokalna oś Z panelu zostanie przyjęta jako normalna do powierzchni, lokalna oś X panelu zostanie przyjęta jako rzut osi X układu globalnego na powierzchnię panelu, natomiast lokalna oś Y zostanie obliczona na podstawie iloczynu wektorowego lokalnych osi Z i X. - Zatwierdź zmiany klikając OK i zamknij okno.
- Wyłącz tryb pracy na płaszczyźnie klikając przycisk widoczny w górnym prawym rogu widoku.

- Zaznacz wszystkie powierzchnie znajdujące się na stropodachu zgodnie z poniższym rysunkiem.
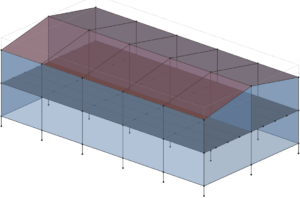
Kliknij, aby powiększyć
- Z podręcznego paska narzędziowego wybierz polecenie Dodaj powłokę.
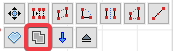
- W nowym oknie Utwórz definicję cech powłoki:
- Podaj nazwę powłoki, np. Stropodach.
- Określ Przekrój > Płyty kanałowe.
- Określ Orientacje > Globalna.
- Zatwierdź zmiany klikając OK i zamknij okno.
W drzewie modelu widoczne są nowo utworzone powłoki.

Zwolnienia
Kontrolują sztywność połączenia elementów konstrukcyjnych w modelu obliczeniowym. Domyślnie wszystkie elementy konstrukcji połączone są „na sztywno”. w modelu połączenie płyt kanałowych z układami poprzecznymi i kalenicą przyjęto jako połączenie przegubowe (o zerowej sztywności obrotowej).
- Z paska głównego wybierz zakładkę Modelowanie.
- Z panelu Konstrukcja wybierz polecenie Dodaj zwolnienie krawędziowe do powłoki.
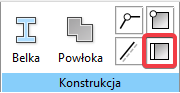
- Wskaż krawędzie kalenicy oraz rygli stropodachu, na których oparte są płyty stropowe zgodnie z rysunkiem poniżej.
- W oknie Zaznacz wybierz Zastosuj.
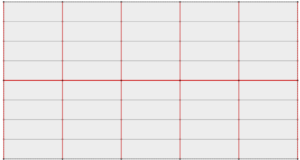
Kliknij, aby powiększyć
- Następnie wskaż powłoki stropu, do których przypisane będą zwolnienia (powłoki możliwe do wskazania są w pełni nietransparentne),
- W oknie Zaznacz wybierz Zastosuj.
- W nowym oknie Zwolnienie dla krawędzi powłoki:
- Odznacz Sztywność > Krx [kNm/m/rad] (zerowa sztywność na obrót wokół krawędzi).
- Pozostałe parametry pozostaw domyślne.
- Zatwierdź zmiany klikając OK i zamknij okno.
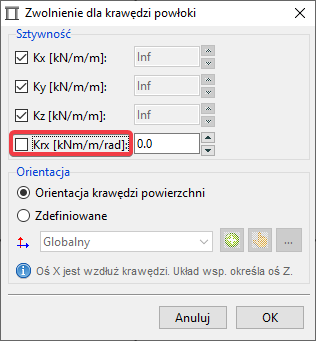
Należy również utworzyć zwolnienia między powłokami, a słupami, na których powłoki są oparte. W tym celu:
- Z paska głównego wybierz zakładkę Modelowanie.
- Z panelu Konstrukcja wybierz polecenie Dodaj zwolnienie wierzchołkowe do powłoki.
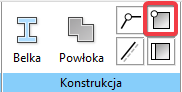
- Wskaż wierzchołki kalenicy oraz rygli stropodachu zgodnie z rysunkiem poniżej.
- W oknie Zaznacz wybierz Zastosuj.
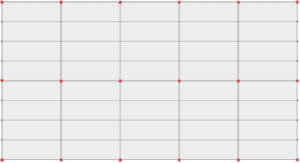
Kliknij, aby powiększyć
- Następnie wskaż powłoki stropu, do których przypisane będą zwolnienia.
- W oknie Zaznacz wybierz Zastosuj.
- W nowym oknie Zwolnienie dla wierzchołków powłoki:
- Odznacz Sztywność > Krx [kNm/m/rad] > Kry [kNm/m/rad] > Krz [kNm/m/rad] (sztywność obrotowa wokół krawędzi zwolnienia).
- Pozostałe parametry pozostaw domyślne.
- Zatwierdź zmiany klikając OK i zamknij okno.
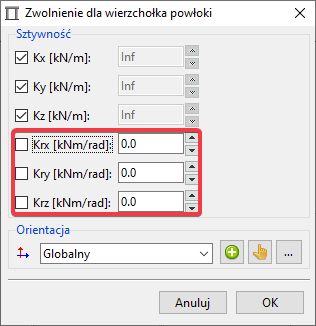
- W drzewie modelu widoczne są nowo utworzone zwolnienia.
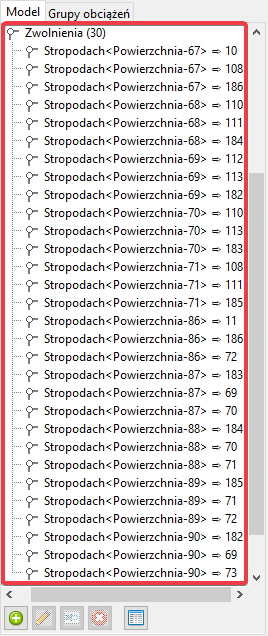
Podpory
Słupy hali zamocowane są sztywno w stopie fundamentowej.
- Pozostań w zakładce Modelowanie.
- Kliknij na oś X kompasu – widok zostanie ustawiony prostopadle do płaszczyzny YZ.
- Z panelu Podpora wybierz polecenie Podpora punktowa.
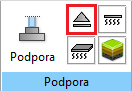
- Zaznacz prostokątem (z lewej do prawej) skrajne węzły słupów

- Z podręcznego paska narzędziowego wywołaj procedurę Dodaj podporę.
![]()
- W nowym oknie Utwórz podporę:
- Nadaj nazwę np. Utwierdzenie.
- Pozostaw wszystkie wartości sztywności jako Inf (nieskończona sztywność).
- Pozostaw domyślnie Układ współrzędnych > Globalny.
- Zatwierdź zmiany klikając OK i zamknij okno.
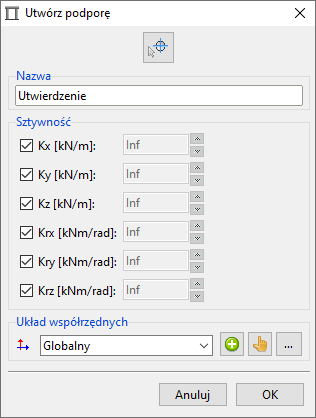
Podpory zostały dodane do węzłów.
Grupy obciążenia
Przyjęto 11 grup obciążeń
-
- Ciężar własny konstrukcji.
- Obciążenie użytkowe stropu – lewa nawa.
- Obciążenie użytkowe stropu – prawa nawa.
- Śnieg I.
- Śnieg II.
- Śnieg III.
- Wiatr – ściana boczna – schemat I.
- Wiatr – ściana boczna – schemat II.
- Wiatr – ściana boczna – schemat III.
- Wiatr – ściana boczna – schemat IV.
- Wiatr – ściana szczytowa.
- Pozostań w zakładce Modelowanie.
- Z panelu Obciążenie wybierz funkcję Menadżer grup obciążenia.

- W oknie Grupy obciążenia wskaż grupę Ciężar własny i wybierz ikonę Edycja.
- W oknie Edytuj grupę obciążenia:
- Zmień Symbol na C.
- Z rozwijanej listy wybierz Ciężar własny (duża zmienność).
- Zatwierdź wprowadzone zmiany klikając OK i zamknij okno.
- W oknie Grupy obciążenia wskaż grupę Obciążenia zmienne i wybierz ikonę Edycja.
- W oknie Edytuj grupę obciążenia:
- Zmień Symbol na Cp.
- Zmień nazwę na Obciążenie użytkowe stropu – lewa nawa.
- Wybierz Typ obciążenia > zmienne.
- Z rozwijanej listy wybierz Definicja użytkownika.
- Zatwierdź wprowadzone zmiany klikając OK i zamknij okno.
- W oknie Grupy obciążenia wybierz ikonę Nowy.
- W oknie Utwórz grupę obciążenia:
- Zmień Symbol na SN1.
- Zmień nazwę na Śnieg I.
- Wybierz Typ obciążenia > Zmienne.
- Z rozwijanej listy wybierz Śnieg H > 1000 m n.p.m.
- Zatwierdź wprowadzone zmiany klikając OK i zamknij okno.
- W oknie Grupy obciążenia wybierz ikonę Nowy.
- W oknie Utwórz grupę obciążenia:
- Zmień Symbol na W1.
- Zmień nazwę na Wiatr – ściana boczna – schemat I.
- Wybierz Typ obciążenia > Zmienne.
- Z rozwijanej listy wybierz Wiatr.
- Zatwierdź wprowadzone zmiany klikając OK i zamknij okno.
- Utwórz 11 grup obciążeń zgodnie z rysunkiem poniżej i zamknij okno Grupy obciążenia.
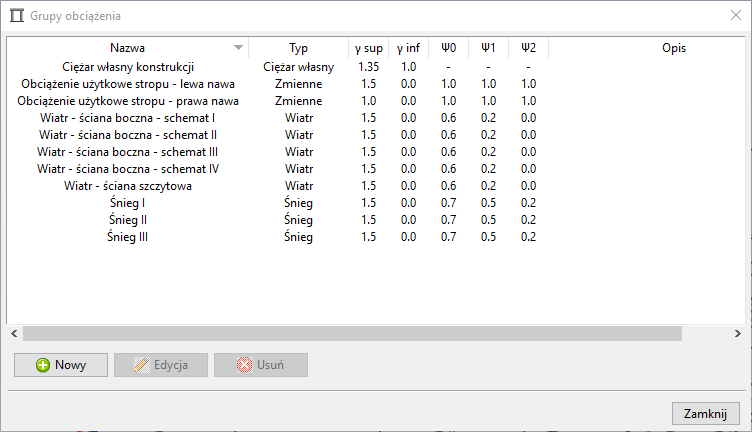
Relacje grup obciążenia
Definiują dodatkowe ograniczenia przy tworzeniu kombinatoryki obciążeń. Relacje definiowane są zawsze między dwoma grupami obciążenia zmiennego. W przykładzie zdefiniuj wykluczenie jednoczesnego występowanie dwóch grup obciążenia śniegiem lub wiatrem.
- Z panelu Obciążenie wybierz funkcję Relacje.

- Kliknij na komórkach na przecięciu SN1, SN2 i SN3 wybierz Wykluczające się.
- Kliknij na komórkach na przecięciu W1 i W2, a także W3, W4 oraz W5 i wybierz Wykluczające się.
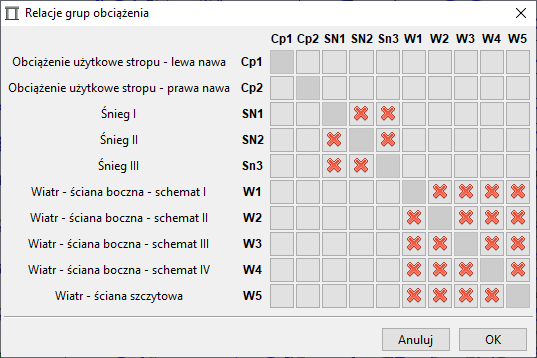
Obciążenia
Obciążenie od ciężaru własnego elementów jest zadawane automatycznie przez program na podstawie informacji określonych we właściwościach przekroju belek i powłok. Pozostałe obciążenia zdefiniuj zgodnie z procedurą poniżej.
Obciążenia podstawowe
Wprowadzają parametryzację wartości obciążeń. Obciążenie podstawowe definiuje wartość, która użyta jest następnie przy definicji obciążeń. Zmiana wartości obciążenia podstawowego powoduje automatyczną aktualizację wartości obciążeń w modelu.
Szczegółowe wyliczenia wartości obciążeń klimatycznych zawarto w następujących dokumentach:obciążenie śniegiem, obciążnie wiatrem. Obciążenia użytkowe stropu 1-szej kondygnacji przyjęto na poziomie 9,0kN/m2.
- Przejdź do zakładki Modelowanie z panelu Obciążenie wywołaj procedurę Obciążenia podstawowe.

- W oknie Menadżer obciążeń podstawowych kliknij Nowy i podaj dane:
- Nazwa: Płyty warstwowe.
- Wartość: 0.14 kN/m2.

- W podobny sposób zdefiniuj wartość obciążenia zmiennego podając dane:
- Nazwa: Płyty warstwowe.
- Wartość: 0.14 kN/m2.
Dodane pozycje powinny znajdować się na liście obciążeń podstawowych jak na rysunku poniżej.
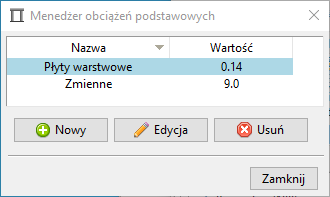
Obciążenia stałe
- Przejdź do zakładki Modelowanie z panelu Obciążenie wywołaj procedurę Obciążenie powierzchniowe.

- Wskaż wszystkie ściany boczne znajdujące się w hali.
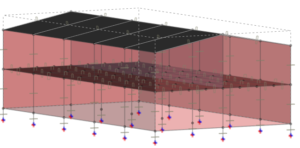
Kliknij, aby powiększyć
- W oknie Edycja obciążenia zmień:
- Nazwa: Obciążenie ścian bocznych.
- Grupa obciążenia: Ciężar własny konstrukcji.
- Kliknij Pobierz z zestawienia.
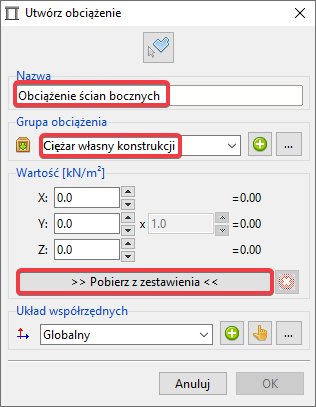
- W oknie Menadżer obciążeń podstawowych wskaż Płyty warstwowe i zatwierdź OK.
- W oknie Edycja obciążenia przełącz na kierunek Z i podaj mnożnik: -1.0 (ciężar własny działa przeciwnie do globalnej os Z). Zatwierdź klikając OK.
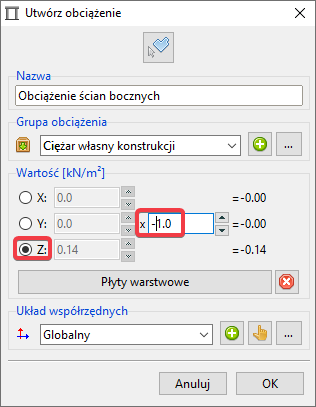
Obciążenie zostało dodane. Symbol obciążenia pokazuje kierunek jego działania z uwzględnieniem zwrotu.
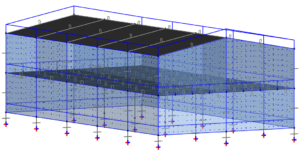
Kliknij, aby powiększyć
Obciążenia użytkowe
- Aktywuj tryb rysowania w płaszczyźnie stropu – kliknij dwukrotnie w panelu Widok > Płaszczyzny robocze > Kondygnacje > Strop.
- Przejdź do zakładki Modelowanie z panelu Obciążenie wywołaj procedurę Obciążenie powierzchniowe poprzez przekątną.

- Zaznacz część stropu znajdującego się w lewej nawie hali zgodnie z rysunkiem poniżej.
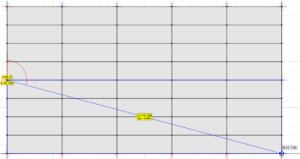
Kliknij, aby powiększyć
- W oknie Edycja obciążenia zmień:
- Nazwa: Obciążenie stropu – lewa nawa.
- Grupa obciążenia: Obciążenie użytkowe stropu – lewa nawa.
- Kliknij Pobierz z zestawienia.
- W oknie Menadżer obciążeń podstawowych wskaż Zmienne i zatwierdź OK.
- W oknie Edycja obciążenia przełącz na kierunek Z i podaj mnożnik: -1.0 (Obciążenie zmienne działa przeciwnie do globalnej os Z). Zatwierdź klikając OK.
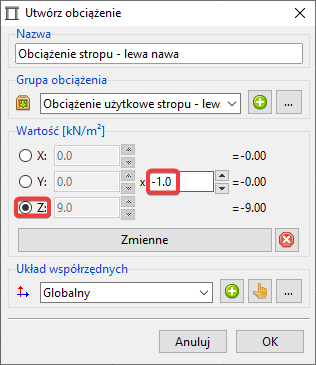
- Podobnie zadaj obciążenie dla stropu znajdującego się w prawej nawie hali.
- Wyłącz tryb rysowania w płaszczyźnie stropu klikając.

Obciążenie zostało dodane. Symbol obciążenia pokazuje kierunek jego działania z uwzględnieniem zwrotu.
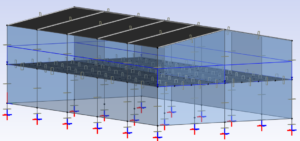
Kliknij, aby powiększyć
Obciążenia śniegiem
Przyjęto trzy schematy obciążenia śniegiem:
- obciążenie równomierne (PN-EN 1991-1-3, tablica 5.2),
- obciążenie nierównomierne (PN-EN 1991-1-3, punkt 5.3.3(2)):
- dla mniej obciążonej połaci,
- dla bardziej obciążonej połaci.
Obciążenie zostanie zdefiniowane za pomocą generatora obciążenia w postaci tzw. scenariuszy. Scenariusz łączy źródło obciążenia z konstrukcją i grupą obciążenia.
Szczegółowe obliczenia obciążenia śniegiem zostały przedstawione tutaj.
Źródło obciążenia
Rozpoczniemy od definicji źródła obciążenia, które określa parametry oddziaływania śniegiem oraz układ odniesienia.
- Przejdź do zakładki Obciążenia i z panelu Generator obciążenia wywołaj Pokaż źródła obciążenia.
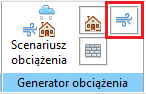
- U dołu okna Menadżer źródeł obciążenie kliknij przycisk „+” aby utworzyć nowe.
![]()
- W oknie Typ źródła obciążenia wybierz Śnieg.
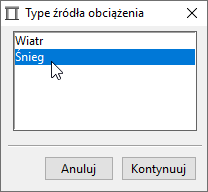
- W oknie Edytuj źródło obciążenia uzupełnij dane zgodnie z rysunkiem poniżej i kliknij OK.
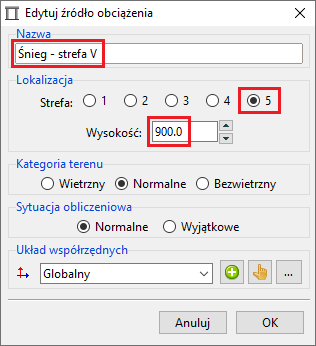
Nowe źródło obciążenia zostało utworzone.
Konstrukcja
W kolejnym kroku zdefiniujemy konstrukcję do której ma zostać przypisane oddziaływanie śniegiem.
- Przejdź do zakładki Obciążenia i z panelu Generator obciążenia wywołaj Pokaż konstrukcje.
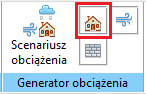
- U dołu okna Menadżer konstrukcji kliknij przycisk „+” aby utworzyć nową.
![]()
- W oknie Edytuj konstrukcję wprowadź następujące parametry:
- Nazwa: Dach,
- Typ: Dwuspadowy.
- Pozostając w oknie naciśnij przycisk „+” obok listy oznaczonej niebieskim polem, aby wskazać powierzchnie określające północną połać dachu.
![]()
- Wskaż powierzchnie zgodnie z rysunkiem poniżej i kliknij Zastosuj.
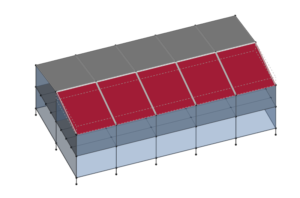
Kliknij, aby powiększyć
- W oknie Utwórz przegrodę wprowadź nazwę Połać N.
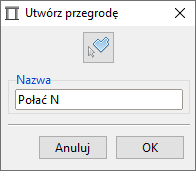
- Naciśnij „+” obok listy oznaczonej kolorem czerwonym, aby wskazać obiekty dla przeciwległej połaci. Wybierz powierzchnie zgodnie z rysunkiem poniżej. Podaj nazwę przegrody jako Połać S.
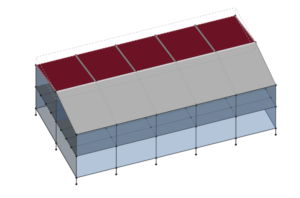
Kliknij, aby powiększyć
- W celu weryfikacji w oknie Edytuj konstrukcję kliknij Pokaż podgląd aby wyświetlić przegrody na widoku głównym.
![]()
- Sprawdź czy definicja połaci dachu wygląda jak na rysunku poniżej.
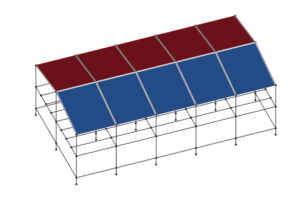
Kliknij, aby powiększyć
- Zweryfikuj czy ustawienia są zgodne z poniższymi i przyciśnij OK aby utworzyć konstrukcję.
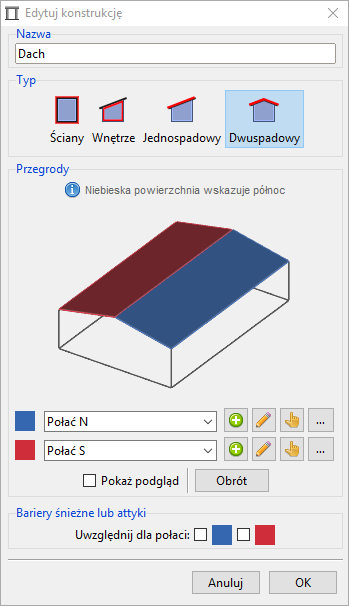
Scenariusze obciążenia
Scenariusz łączy źródło obciążenia z konstrukcją i grupą obciążenia.
- Przejdź do zakładki Obciążenia i z panelu Generator obciążenia wywołaj procedurę Scenariusz obciążenia.
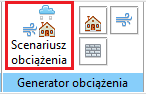
U dołu okna Menadżer scenariuszy wywołaj procedurę tworzenia scenariusza obciążenia śniegiem.
![]()
- W oknie Edytuj scenariusz wprowadź dane zgodnie z rysunkiem poniżej i kliknij OK aby utworzyć scenariusz.
Poniższy scenariusz definiuje obciążenie równomierne śniegiem na dach. Wynikowe obciążenie zostanie dodanie do grupy obciążenia o nazwie „Śnieg I”.
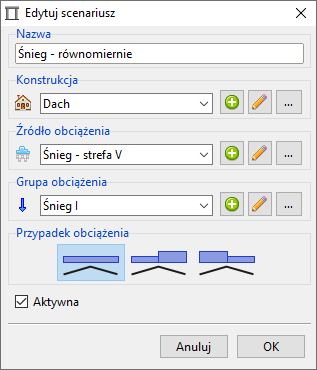
- Postępując w podobny sposób zdefiniuj scenariusze dla dwóch pozostałych przypadków obciążenia zgodnie z rysunkami poniżej. Możesz użyć funkcji kopiowania i zmodyfikować parametry.
Scenariusze zostały dodane. Sprawdź ustawienia zgodnie z listą poniżej.
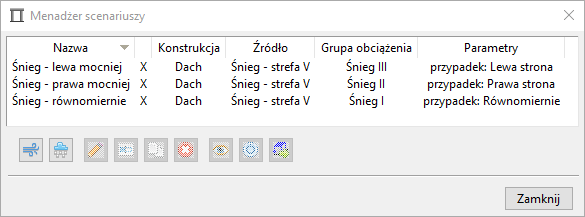
Aktywne scenariusze (oznaczone symbolem „X” w drugiej kolumnie) konwertowane są na siły w momencie uruchomienia obliczeń co gwarantuje, że wartości są określone dla bieżącej geometrii. Możliwe, choć niezalecane, jest dodanie obciążeń bezpośrednio do modelu używając narzędzia dostępnego pod ikoną z zieloną strzałką.
Klikając ikonę z symbolem oka można podejrzeć jakie siły zostaną dodane do modelu dla wskazanych scenariuszy.
- Zaznacz scenariusz Śnieg – lewa mocniej i kliknij ikonę z symbolem oka.
Obciążenie prezentowane jest na obciążanej powierzchni w jednostkach kN/m2 rzutu powierzchni dachu.
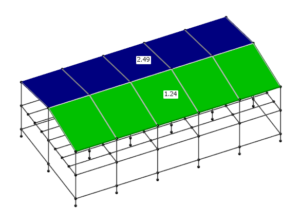
Kliknij, aby powiększyć
- W oknie z opcjami przełącz na Jako siły aby zobaczyć podgląd w postaci sił.
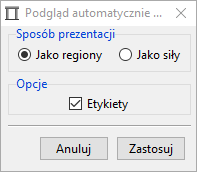
Postępując podobnie sprawdź wartości dla pozostałych scenariuszy.
Obciążenia wiatrem
Ze względu na symetrię konstrukcji rozpatruje się tylko dwa kierunki działania wiatru:
- prostopadle do ściany bocznej [PN-EN 1991-1-4, p 7.2.2 oraz 7.2.5, Tab.7.4a] – 4 schematy,
- prostopadle do ściany szczytowej [PN-EN 1991-1-4, p 7.2.2 oraz 7.2.5, Tab.7.4b] – 1 schemat.
W każdym z 5 przypadków uwzględniono ciśnienie wewnętrzne [PN-EN 1991-1-4, p 7.2.9] o współczynniku Cpi=-0.2.
Szczegółowe obliczenia ciśnienia wiatru zostały przedstawione tutaj.
Źródło obciążenia
Źródło obciążenia określa parametry oddziaływania wiatru oraz układ odniesienia.
- Przejdź do zakładki Obciążenia i z panelu Generator obciążenia wywołaj Pokaż źródła obciążenia.
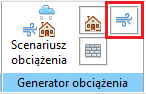
- U dołu okna Menadżer źródeł obciążenie kliknij przycisk „+” aby utworzyć nowe.
![]()
- W oknie Typ źródła obciążenia wybierz Wiatr.
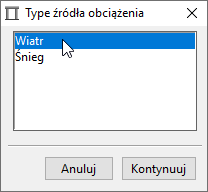
- W oknie Edytuj źródło obciążenia uzupełnij dane zgodnie z rysunkiem poniżej i kliknij OK.
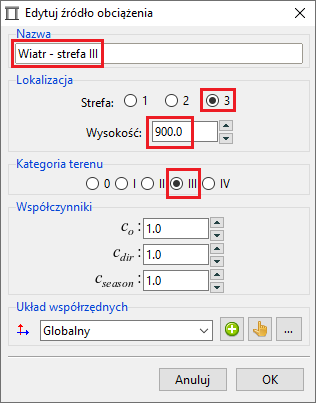
Nowe źródło obciążenia zostało utworzone.
Konstrukcja
Oddziaływanie wiatrem należy uwzględnić dla przegród dachu i ścian. Dodatkowo na potrzeby definicji ciśnienia wewnętrznego potrzebna jest definicji przegród zewnętrznych konstrukcji. Konstrukcja dachu została utworzona przy definicji oddziaływania śniegiem i może zostać ponownie użyta na potrzeby obciążenia wiatrem. Poniższe kroki demonstrują jak utworzyć konstrukcję ścian oraz wszystkich przegród zewnętrznych.
- Przejdź do zakładki Obciążenia i z panelu Generator obciążenia wywołaj Pokaż konstrukcje.
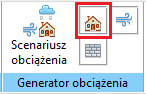
- U dołu okna Menadżer konstrukcji kliknij przycisk „+” aby utworzyć nową.
![]()
- W oknie Edytuj konstrukcję wprowadź następujące parametry:
- Nazwa: Ściany,
- Typ: Ściany.
- Pozostając w oknie naciśnij przycisk „+” obok listy oznaczonej niebieskim polem, aby wskazać powierzchnie określające północną ścianę.
![]()
- Wskaż powierzchnie zgodnie z rysunkiem poniżej i kliknij Zastosuj.
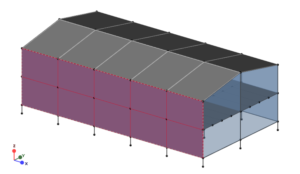
Kliknij, aby powiększyć
- W oknie Utwórz przegrodę wprowadź nazwę Ściana N.
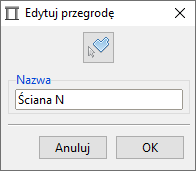
- Naciśnij „+” obok kolejnych list, aby wskazać pozostałe ściany. Wybierz powierzchnie zgodnie z rysunkami poniżej. Podaj nazwę przegród jako Ściana W, Ściana S oraz Ściana E.
- W celu weryfikacji w oknie Edytuj konstrukcję kliknij Pokaż podgląd aby wyświetlić przegrody na widoku głównym.
![]()
- Sprawdź czy definicja połaci dachu wygląda jak na rysunku poniżej.
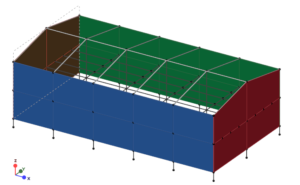
Kliknij, aby powiększyć
- Zweryfikuj czy ustawienia są zgodne z poniższymi i przyciśnij OK aby utworzyć konstrukcję.
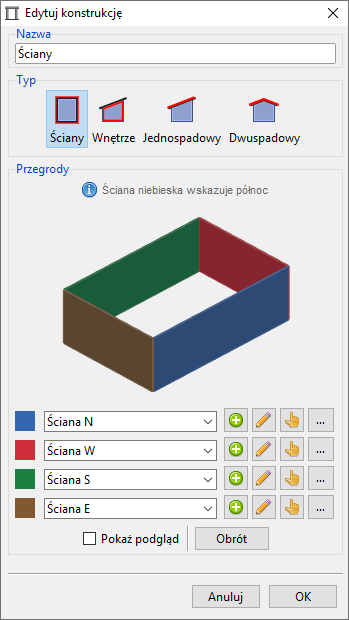
- W podobny sposób utwórz kolejną konstrukcję definiującą przegrody zewnętrzne zgodnie z ustawieniami poniżej. Przy definicji przegrody wskaż wszystkie ściany oraz połacie dachowe.
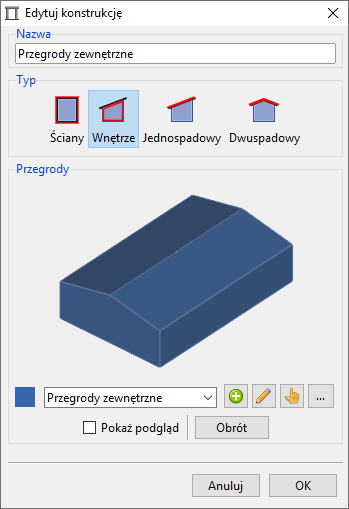
Scenariusze obciążenia
Scenariusz łączy źródło obciążenia z konstrukcją i grupą obciążenia.
- Przejdź do zakładki Obciążenia i z panelu Generator obciążenia wywołaj procedurę Scenariusz obciążenia.
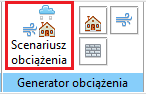
U dołu okna Menadżer scenariuszy wywołaj procedurę tworzenia scenariusza obciążenia śniegiem.
![]()
- W oknie Edytuj scenariusz wprowadź dane zgodnie z rysunkiem poniżej i kliknij OK aby utworzyć scenariusz.
Poniższy scenariusz definiuje pierwszy schemat obciążenia wiatrem prostopadłym do ściany bocznej dla konstrukcji dachu. Zwróć uwagę, że kierunek wiatru definiowany jest zgodnie z kierunkami określonymi w konstrukcji.
Wynikowe obciążenie zostanie dodanie do grupy obciążenia o nazwie „Wiatr – ściana boczna – schemat I”.
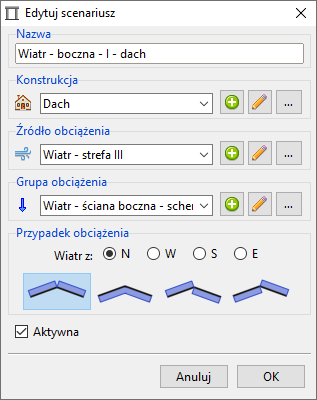
- Utwórz kolejny scenariusz wybierając tym razem konstrukcję jako Ściany. Reszta ustawień zgodnie z rysunkiem poniżej.
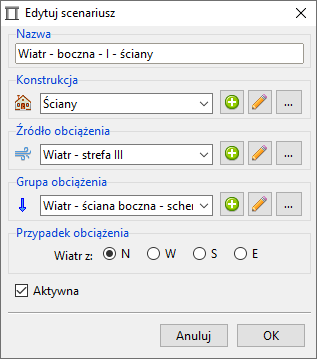
- Utwórz kolejny scenariusz wybierając tym razem konstrukcję jako Powierzchnie zewnętrzne. Reszta ustawień zgodnie z rysunkiem poniżej.
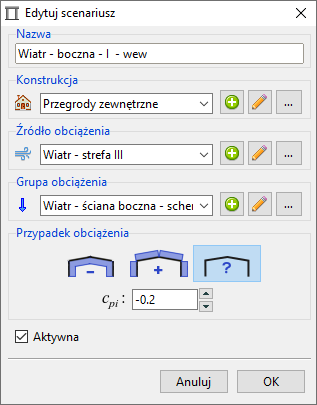
Wszystkie niezbędnie scenariusze dla schematu I obciążenia wiatrem prostopadle do ściany bocznej zostały utworzone.
- Postępując w podobny sposób zdefiniuj scenariusze dla trzech pozostałych przypadków obciążenia bocznego oraz obciążenia na ścianę szczytową zgodnie z rysunkami poniżej. Możesz użyć funkcji kopiowania i zmodyfikować parametry.
Scenariusze zostały dodane. Sprawdź ustawienia zgodnie z listą poniżej.
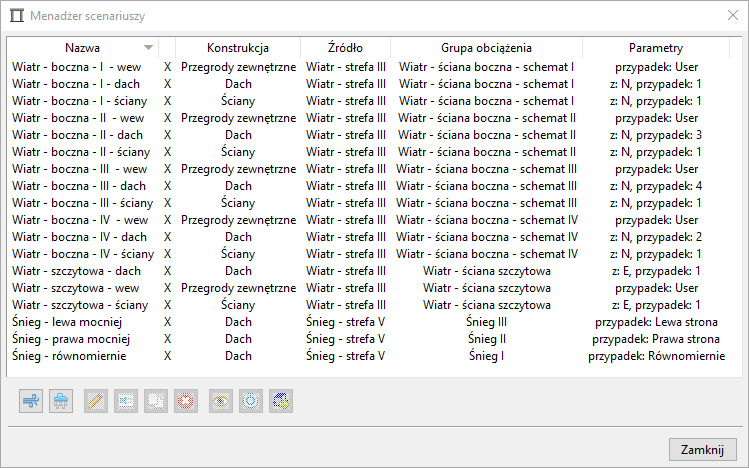
Aktywne scenariusze (oznaczone symbolem „X” w drugiej kolumnie) konwertowane są na siły w momencie uruchomienia obliczeń co gwarantuje, że wartości są określone dla bieżącej geometrii. Możliwe, choć niezalecane, jest dodanie obciążeń bezpośrednio do modelu używając narzędzia dostępnego pod ikoną z zieloną strzałką.
Klikając ikonę z symbolem oka można podejrzeć jakie siły zostaną dodane do modelu dla wskazanych scenariuszy.
- Zaznacz scenariusze Wiatr – boczna – I – dach oraz Wiatr – boczna – I – ściany i kliknij ikonę z symbolem oka.
Obciążenie prezentowane jest na obciążanej powierzchni w jednostkach kN/m2 powierzchni dachu.
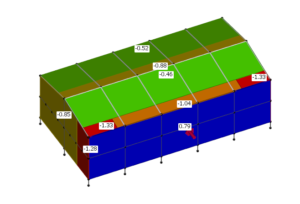
Kliknij, aby powiększyć
- W oknie z opcjami przełącz na Jako siły aby zobaczyć podgląd w postaci sił.
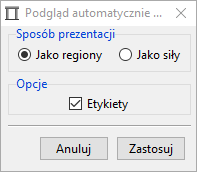
Postępując podobnie sprawdź wartości dla pozostałych scenariuszy.
Definicja obciążenia oddziaływaniem wiatru jest kompletna.
Zwróć uwagę, że obciążenia definiowane za pomocą generatora nie są widoczne w drzewie modelu. Obciążenia generowane są dopiero na etapie tworzenia modelu obliczeniowego bezpośrednio przed rozpoczęciem analizy. Takie podejście gwarantuje definicję sił dla aktualnej geometrii i brak możliwości nieumyślnej modyfikacji obciążenia.
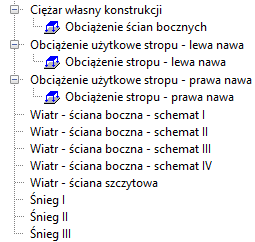
Siatka MES
- Przejdź do zakładki Modelowanie z panelu Siatkowanie wywołaj procedurę Zdefiniuj ogólny rozmiar elementów.

- W oknie Globalny rozmiar podaj jako Rozstaw wartość 0.3 m.
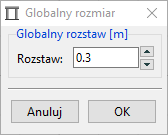
- Z panelu Siatkowanie wywołaj procedurę Generuj.
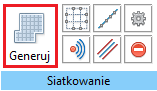
Model jest gotowy do przeprowadzenia analizy.