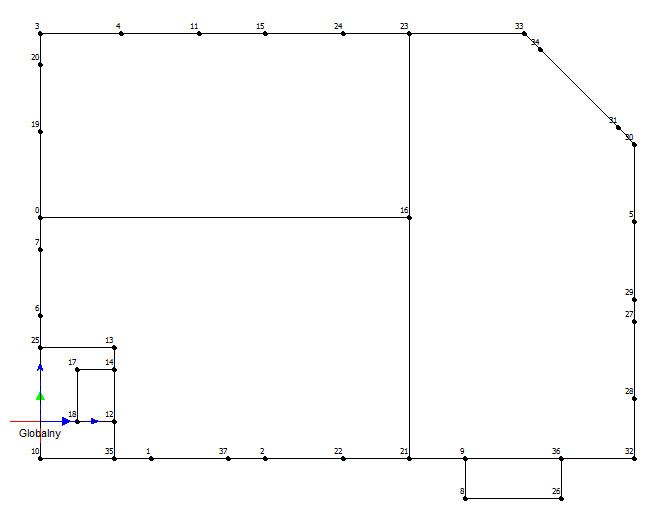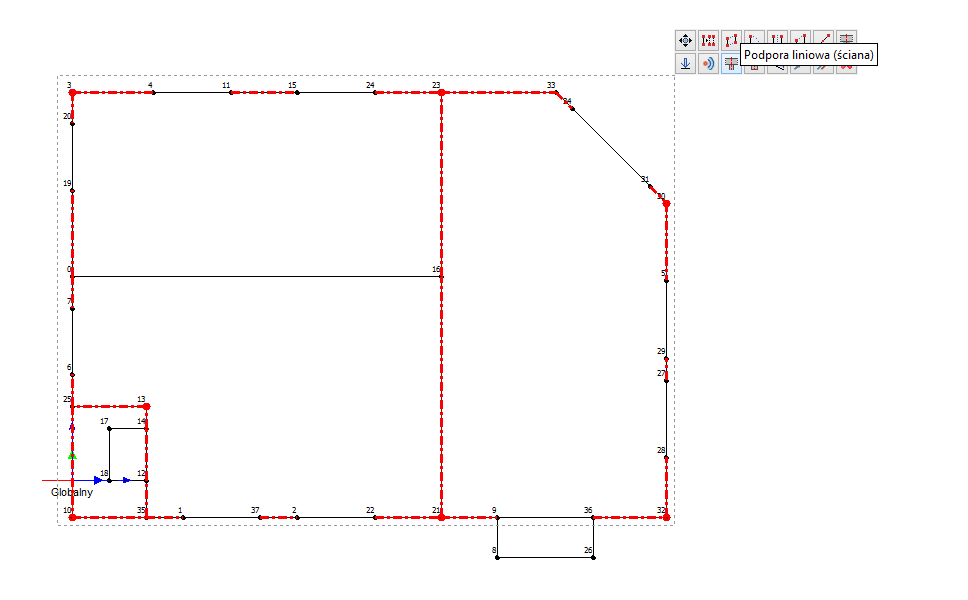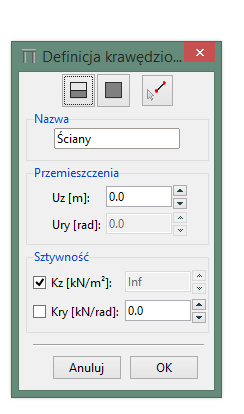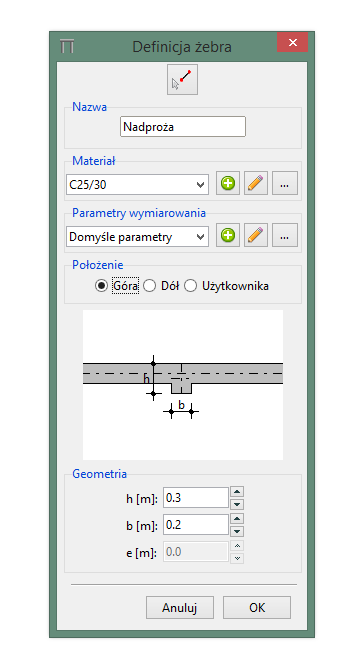Opis problemu
W poniższym artykule omówione zostaną podstawowe aspekty modelowania konstrukcji powierzchniowych na przykładzie programu Soldis PROJEKTANT 8.8. Przedmiotem przykładu jest strop żelbetowy ostatniej kondygnacji budynku biurowego. Zdefiniowana zostanie geometria i właściwości układu wraz z jego obciążeniami.
Metody
Modelowanie stropu przeprowadzono w wersji 8.8.13 programu. W odtworzenia geometrii konstrukcji wykorzystano import z dxf.
Założenia:
- Klasa betonu: C30/37
- Klasa stali zbrojeniowej: B500SP
- Grubość konstrukcji żelbetowej: 12 cm
- Ciężar warstw stropu (z wyłączeniem konstrukcji) 1.165 kN/m2
- Obciążenie użytkowe: 3.5 kN/m2 (wartość zalecana; obiekt biurowy o przestawnych ścianach działowych o ciężarze mniejszym niż <1 kN/m)
Schemat statyczny
Geometria: Ze względu na konstrukcję stropu (oparcie na ścianach, i podciągu, proporcje wymiarów) płyty można traktować jako pracujące dwukierunkowo.
Podparcie: Sposób oparcia stropu na ścianach zewnętrznych nie gwarantuje wystarczającej sztywności obrotowej. Oparcie na ścianach zamodelowano jako przegubowe. Nadproża nad otworami niższej kondygnacji oraz podciąg zamodelowano jako żebra konstrukcji. Podciąg podparty przegubowo na słupie w połowie swojej rozpiętości.
Obciążenie: Dla uproszczenia rozważań pominięto obciążenia punktowe balkonu, a całość konstrukcji obciążono jednakowymi obciążeniami stałymi i użytkowymi.
Procedura (Soldis PROJEKTANT v8.8.15)
- Po uruchomieniu programu wybierz opcję Płyta przy wyborze typu konstrukcji dla nowej pozycji obliczeniowej.
Import krawędzi z pliku dxf:
- Będąc w trybie modelowania, z paska ikon wybierz Import dxf. Upewnij się, że zaznaczono opcje Podziel przecinające się krawędzie i uzgodniono jednostki (Rys.1.).
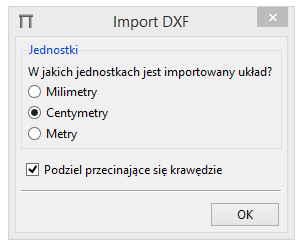
Rys.1. Import modelu z pliku dxf.
- Po zatwierdzeniu przyciskiem OK geometria zostanie zaimportowana do przestrzeni roboczej. Program automatycznie wyodrębni panele i przypisze do nich domyślne definicje przekroju, materiału, parametrów wymiarowania oraz powiąże je z globalnym układem współrzędnych.
Definicja podpór układu:
- Zaznacz krawędzie będące podporami i wybierz opcję Podpora liniowa (ściana) z menu podręcznego (Rys.2.)
Rys.2. Definicja podpór liniowych
- Aby zamodelować podporę przegubową, odbierz sztywność podpory Ky (obrót wokół osi y układu lokalnego podpory) (Rys.3.).
Rys.3. Definicja podpory liniowej
- Zatwierdź dodanie podpór za pomocą przycisku OK.
Definicja żeber stropu:
- Zaznacz krawędzie odpowiadające nadprożom w sposób analogiczny do podpór. Z menu podręcznego wybierz opcję Dodaj żebro (Rys.4.).
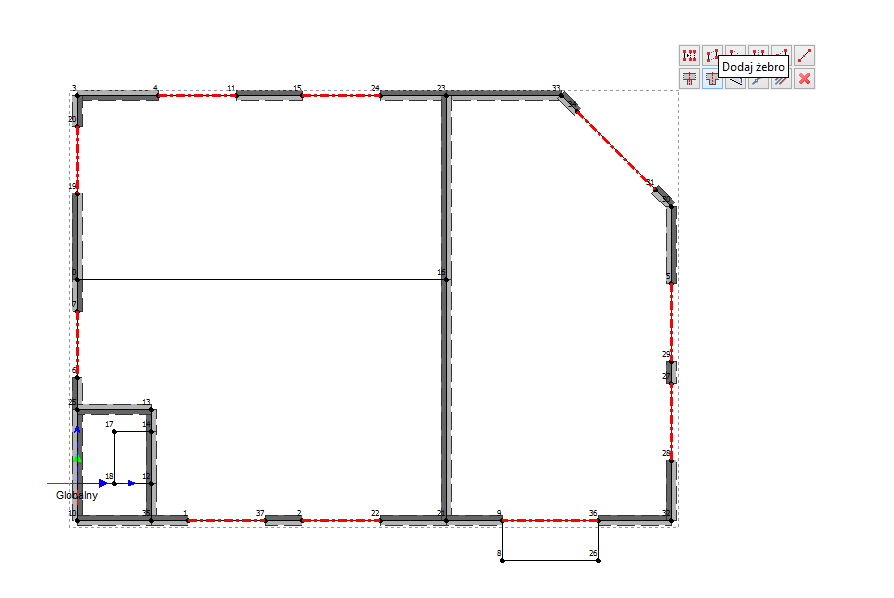
Rys.4. Definicja nadproży
- Podaj wymiary b oraz h nadproży równe odpowiednio 0.2 m i 0.3m. W polu Materiał wybierz C25/30 (Rys.5.).
Rys.5. Definicja parametrów nadproża
- Zaznacz krawędź podciągu (Rys.6).
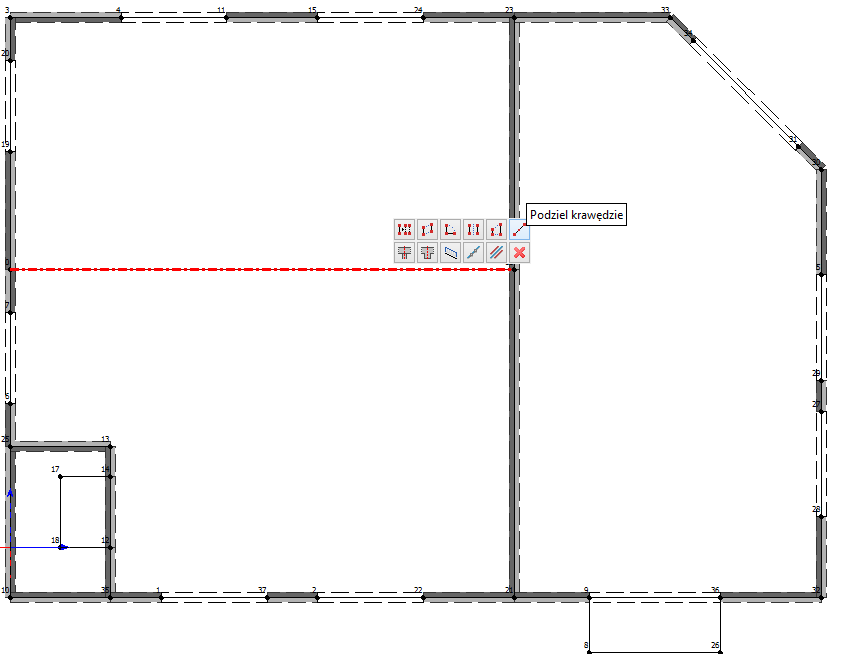
Rys.6. Podział krawędzi podciągu
- Podziel na dwa odcinki za pomocą narzędzia Podziel krawędzie (Rys.7).
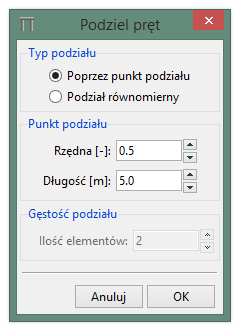
Rys.7. Okno dialogowe podziału krawędzi podciągu
- W wygenerowanym punkcie podziału umieść przegubową podporę punktową (Rys.8.).
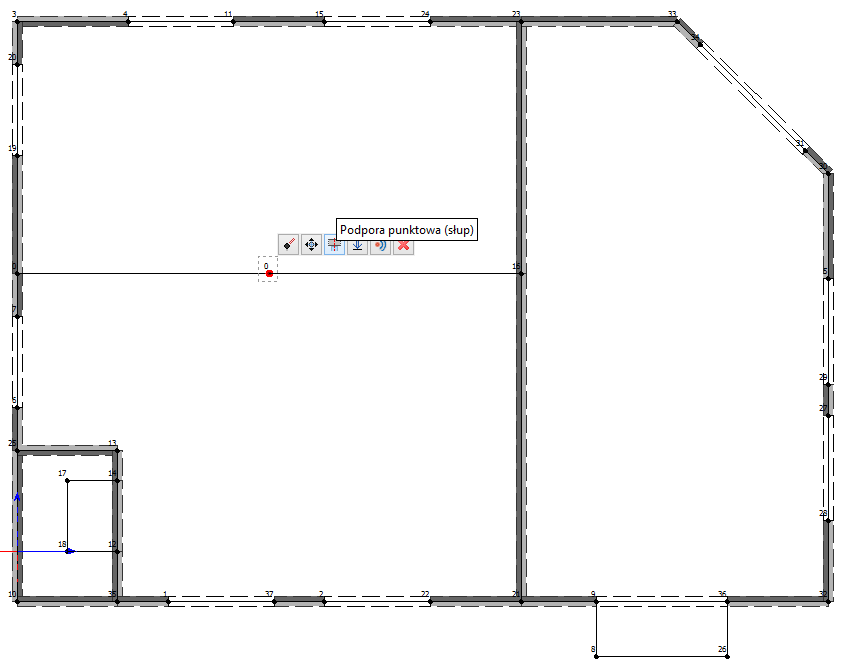 Rys.8. Definicja podpory punktowej
Rys.8. Definicja podpory punktowej
- Upewnij się, że definiowana podpora posiada jedynie sztywność w kierunku osi z układu (Rys.9.).
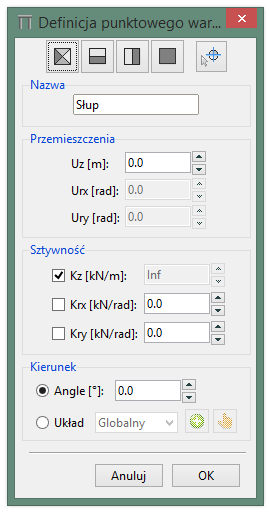 Rys.9. Definicja parametrów podpory punktowej
Rys.9. Definicja parametrów podpory punktowej
- Zaznacz powstałe krawędzie (Rys.10.).
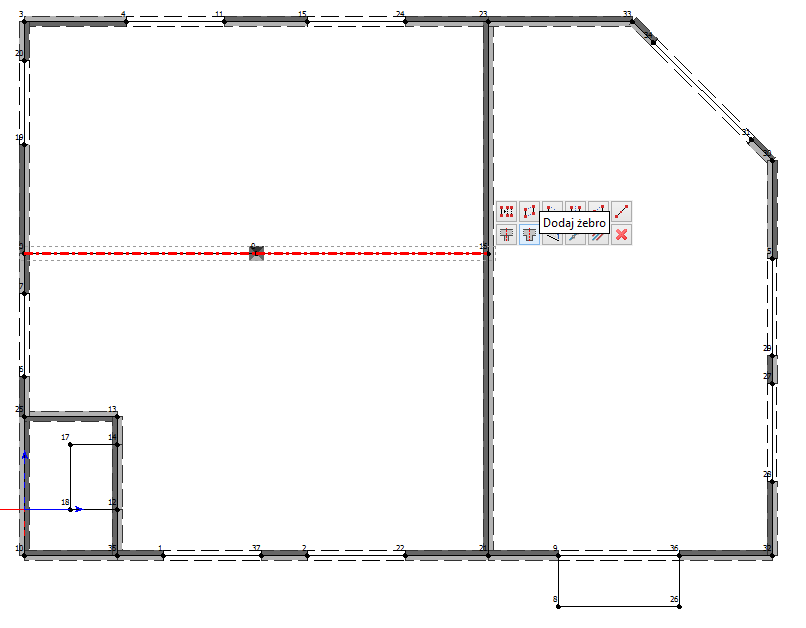 Rys.10. Definicja podciągu
Rys.10. Definicja podciągu
- Podaj wymiary b oraz h podciągu równe odpowiednio 0.3 m i 0.6 m. W polu Materiał wybierz C30/37 (Rys.11.).
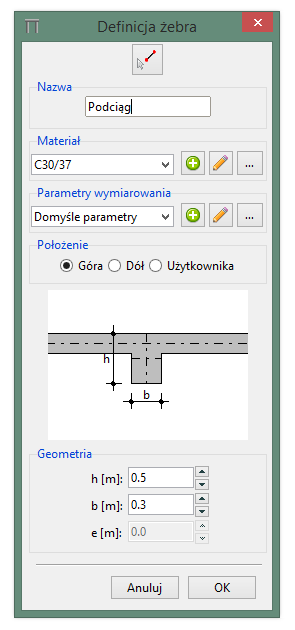 Rys.11. Definicja parametrów podciągu
Rys.11. Definicja parametrów podciągu
Ustawienie właściwości paneli:
- Przed ustawieniem właściwości usuń panel w miejscu otworu klatki schodowej. Aby to zrobić, zaznacz panel i wybierz opcję zamień panel na otwór (Rys.12.).
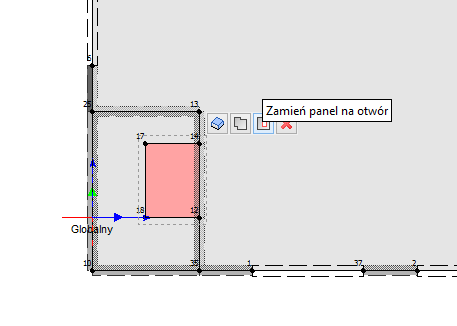
Rys.12. Zamiana panelu na otwór
- Aby edytować wszystkie panele jednocześnie, zaznacz je w modelu i wybierz opcję Edytuj właściwości panelu (Rys.13.).
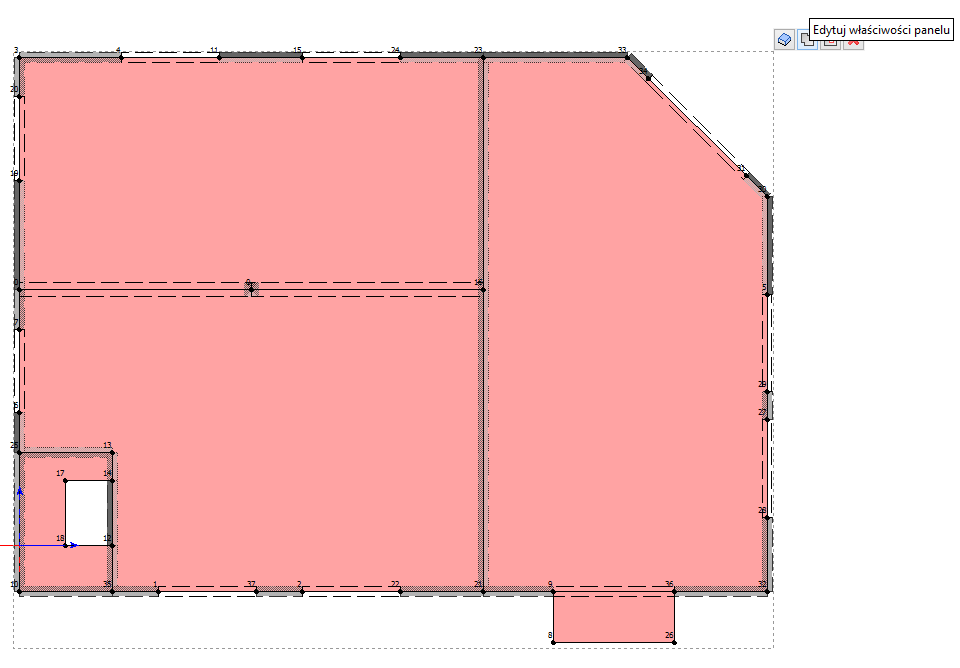
Rys.13. Edycja powierzchni modelu
- W pojawiającym się oknie dialogowym wybierz odpowiednie właściwości (Rys.14.). Aby edytować pozycje w listach rozwijanych należy posłużyć się ikoną ołówka.
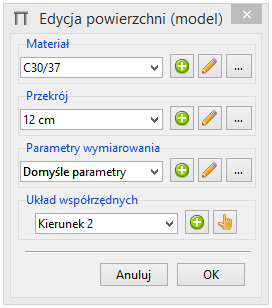
Rys.14. Edycja parametrów powierzchni
- W większości przypadków domyślne parametry wymiarowania konstrukcji nie będą zgodne z wymaganiami projektowymi. Aby dodać własny zbiór parametrów wymiarowania wykorzystaj ikonę definicji własnych parametrów wymiarowania (ikona „plus”) (Rys.15.).
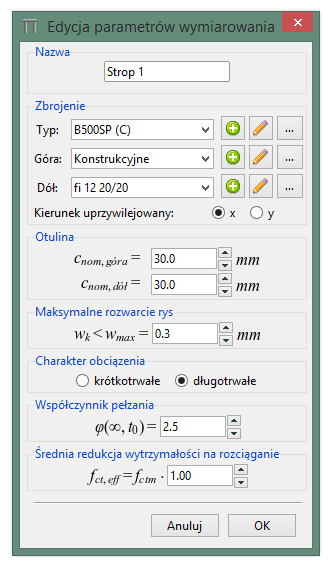 Rys.15. Edycja parametrów wymiarowania
Rys.15. Edycja parametrów wymiarowania
- W pojawiającym się oknie dialogowym zmień nazwę parametrów na własną. W polu Typ dla zbrojenia wybierz B500SP. Ustaw grubość otuliny górą i dołem na 30 mm, zmień wartość współczynnika pełzania na 2.5. (Uwaga: W odróżnieniu od pozostałych właściwości paneli, parametry wymiarowania nie mają wpływu na wyniki statyki, stąd też zostaną szerzej omówione później. Przy wymiarowaniu i weryfikacji można swobodnie edytować parametry wymiarowania.)
Definicja układów współrzędnych:
- Chcąc utworzyć nowy układ współrzędnych wybierz opcję Nowa orientacja z panelu głównego.
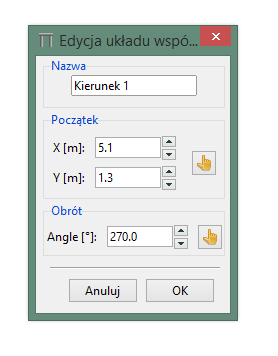 Rys.16. Okno właściwości układu wpółrzędnych
Rys.16. Okno właściwości układu wpółrzędnych
- Dla lewej części stropu utwórz układ współrzędnych o osi OX w kierunku pionowym (dalej identyfikowany będzie nazwą Kierunek 1). Powtórz operację aby utworzyć układ o poziomej osi OX przeznaczony dla prawej części stropu (dalej: Kierunek 2). Należy zauważyć, że utworzenie kierunku 2 nie jest konieczne, gdyż kierunek jego osi pokrywa się z osią układu globalnego. Warto jednak to zrobić, gdyż ułatwi to ewentualną edycję i wymiarowanie panelu (niemożliwe jest edytowanie globalnego układu współrzędnych).
- Przypisz układy do odpowiadających im paneli (patrz: Ustawienie właściwości paneli powyżej).
- Program oferuje możliwość wizualizacji parametrów paneli na modelu (Rys.17.). Aby upewnić się, że edycja przebiegła pomyślne przejdź do zakładki Widok i wybierz opcję Orientacja z paska głównego.
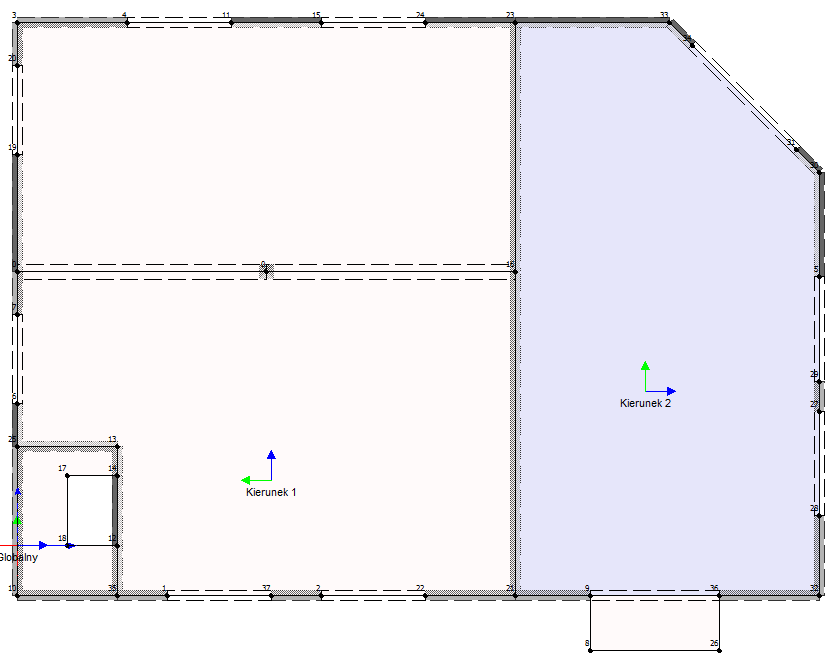
Rys.17. Mapa orientacji paneli
Siatkowanie:
- Zaznacz na modelu krawędź odpowiadającą podciągowi i wybierz opcję Zagęszczanie wzdłuż linii (Rys.18.). W polu zasięg podaj wartośc 1.2m.
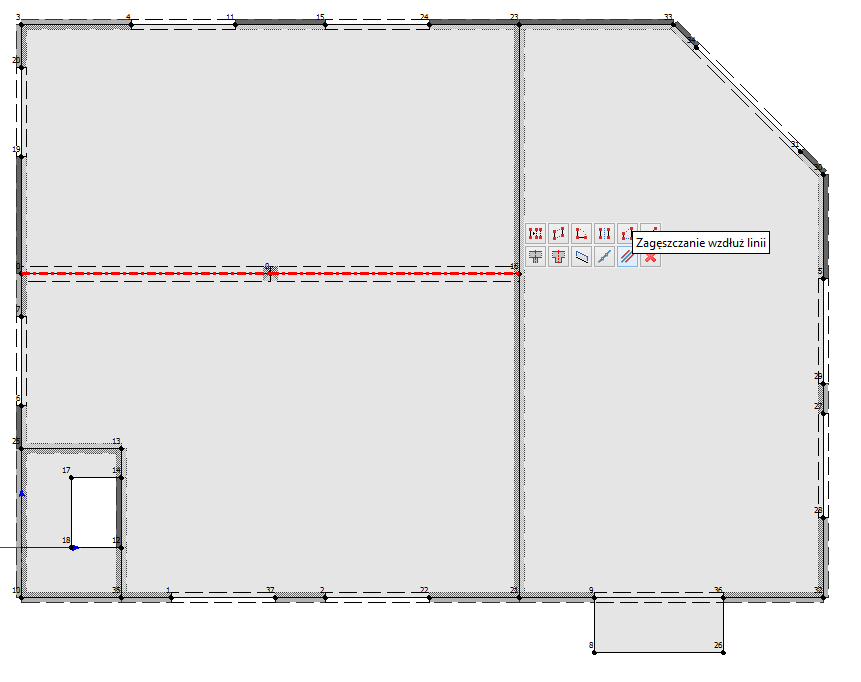
Rys.18. Zagęszczanie liniowe siatki ES
- Operację powtórz zaznaczając wszystkie pozostałe krawędzie modelu, w polu zasięg podając jednak wartość 1.0 m. Aby zweryfikować poprawność, wybierz opcję Zagęszczenie siatki z narzędzi filtrowania widoku. Obszar zakreskowany reprezentuje miejsca o zagęszczonym siatkowaniu. Dodatkowo należy zdefiniować zagęszczanie punktowe we wszystkich charakterystycznych punktach modelu takich jak: załamania krawędzi, podpory punktowe, miejsca przecinania się podpór liniowych.
- Ponieważ zagęszczanie odbywa się relatywnie do zdefiniowanego rozmiaru ES należy ustalic globalny rozmiar siatki. Na Rys.19. przedstawiono przyjętą siatkę ES.
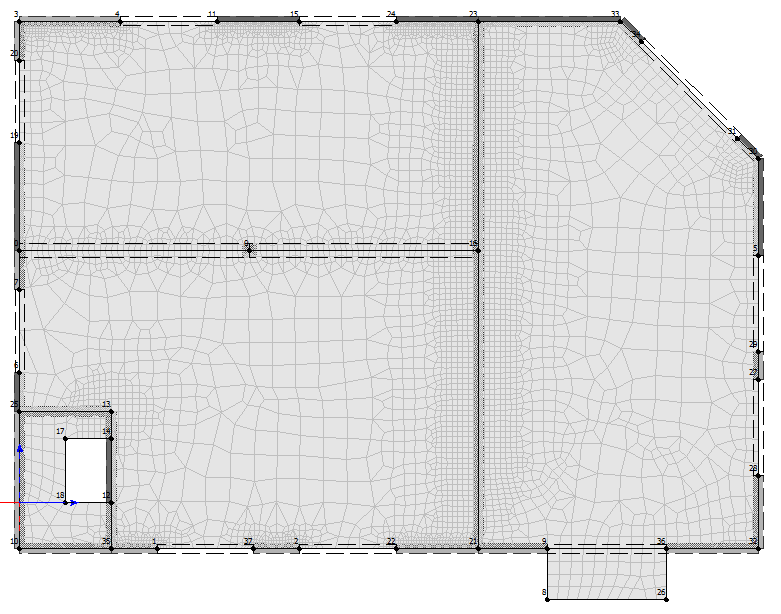
Rys.19. Ostateczna siatka ES przyjęta do obliczeń
- Zwykle optymalny rozmiar siatki i zasięg zagęszczenia jest zależny od danego modelu i właściwe jego określenie leży w gestii projektanta. W praktyce dobór odpowiedniej siatki odbywa się iteracyjnie przez stopniowe jej zagęszczanie aż do uzyskania zbieżności wyników (tj. dalsze zagęszczanie siatki nie zmienia znacząco wyników). Należy też zwrócić uwagę, aby w siatce nie występowało wiele elementów silnie zniekształconych – bardzo wydłużonych w jednym kierunku, ani bardzo dużych. Siatkę uzyskaną na powyższym modelu można uznać za wystarczającą. Wykorzystane powyżej wielkości siatki są dostateczne w większości typowych konstrukcji.
Obciążenia:
- Utwórz grupę obciążeń użytkowych i ustaw jej Typ na Użytkowe: powierzchnie biurowe (Rys.20.).
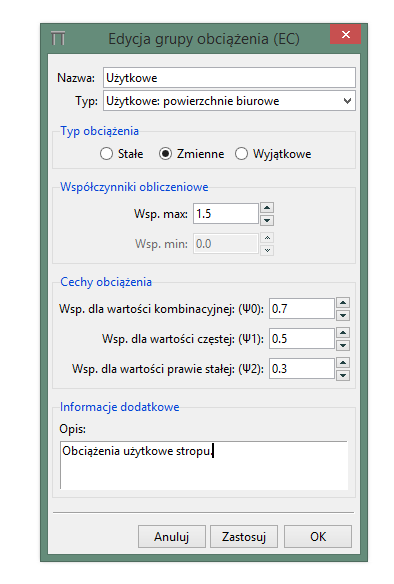
Rys.20. Edycja właściwości grupy obciążenia
- Zaznacz wszystkie panele modelu i wybierz opcję Obciążenia powierzchniowe (Rys.21.).
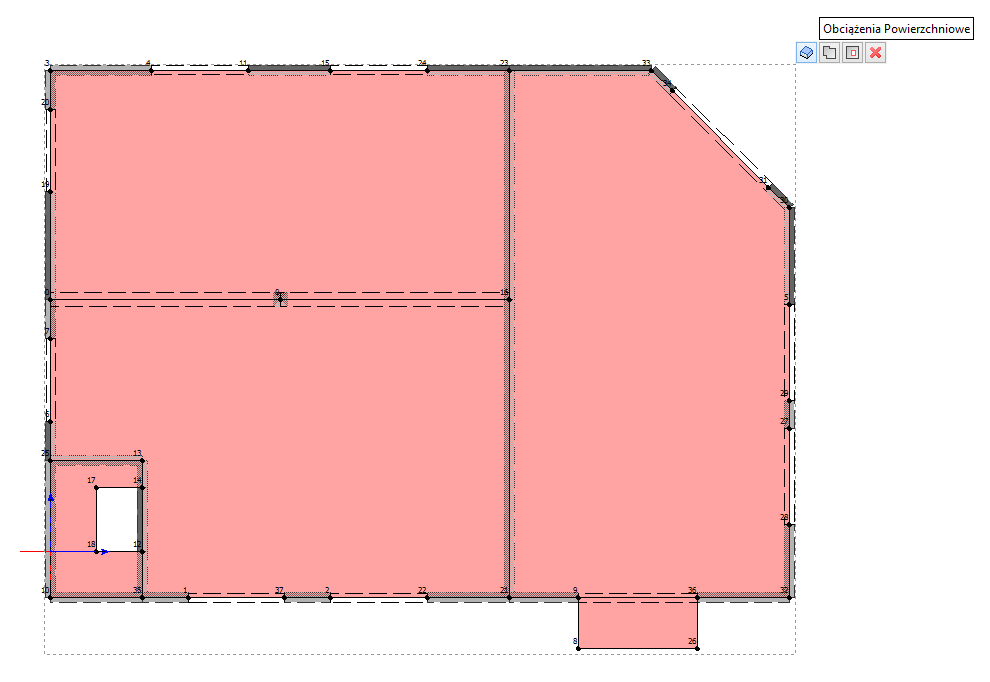
Rys.21. Przypisanie obciążeń powierzchniowych do paneli
- Podaj wartość 3.5 kPa (Rys.22.).

Rys.22. Definicja wartości obciążenia użytkowego
- Operację powtórz dla obciążeń stałych przypisując do wszystkich paneli wartość 1,17 kPa.
Uruchomienie obliczeń dla statyki:
Aby przeprowadzić obliczenia w progamie Soldis PROJEKTANT wystarczy prześć do zakładki Analiza i użyć przycisku Statyka.